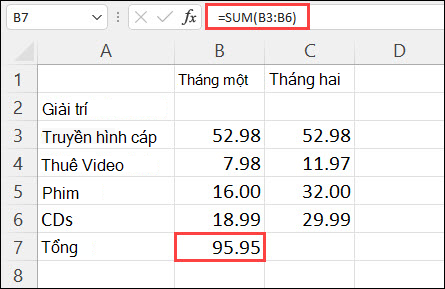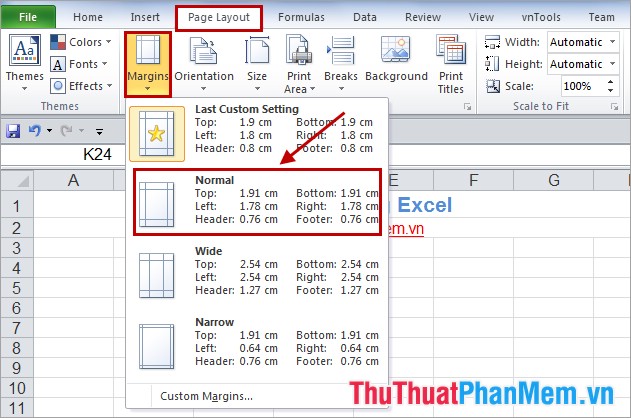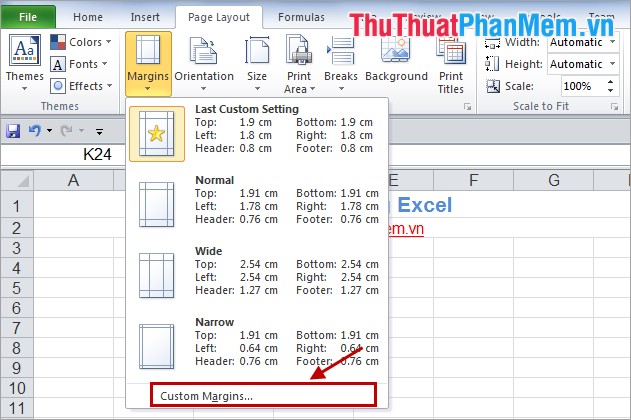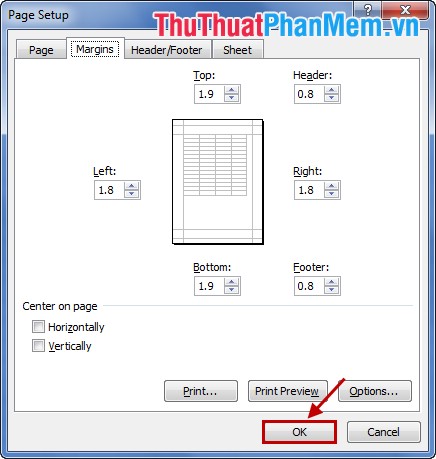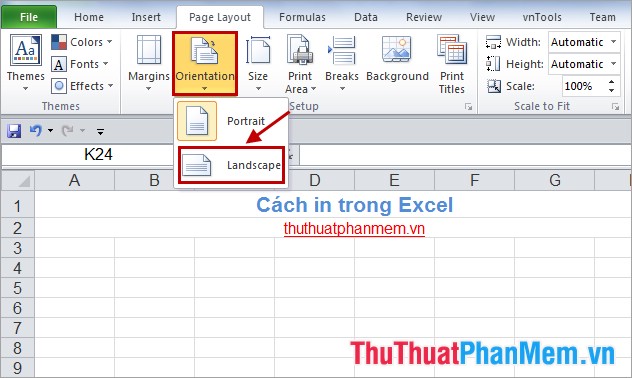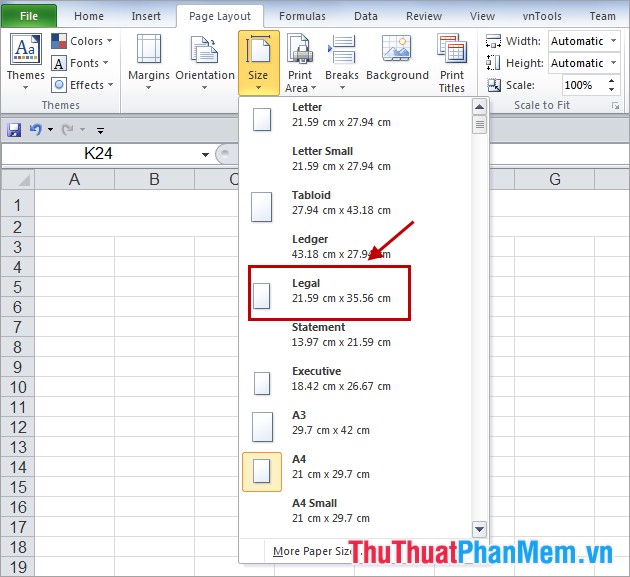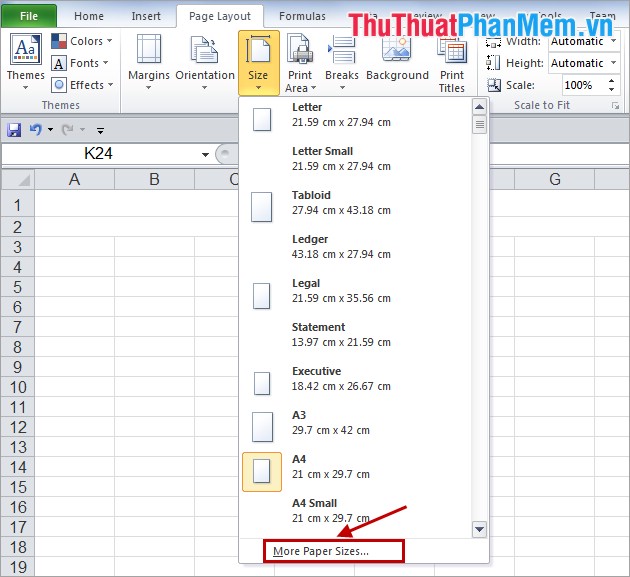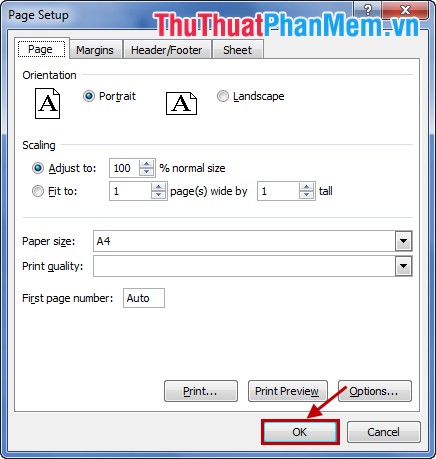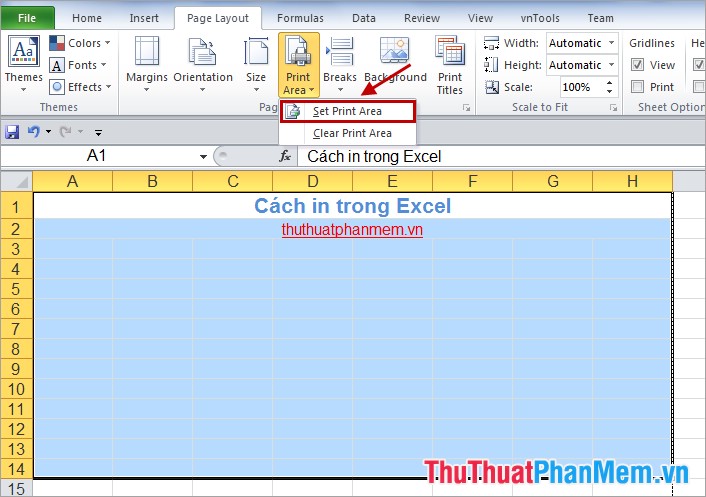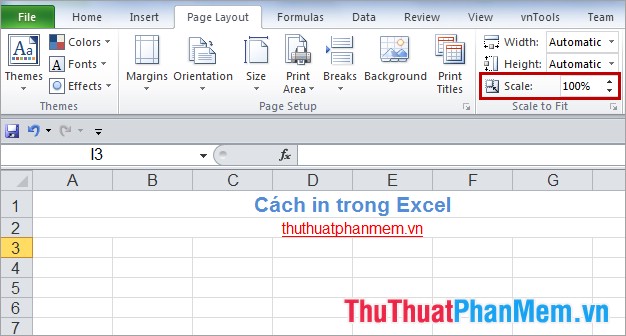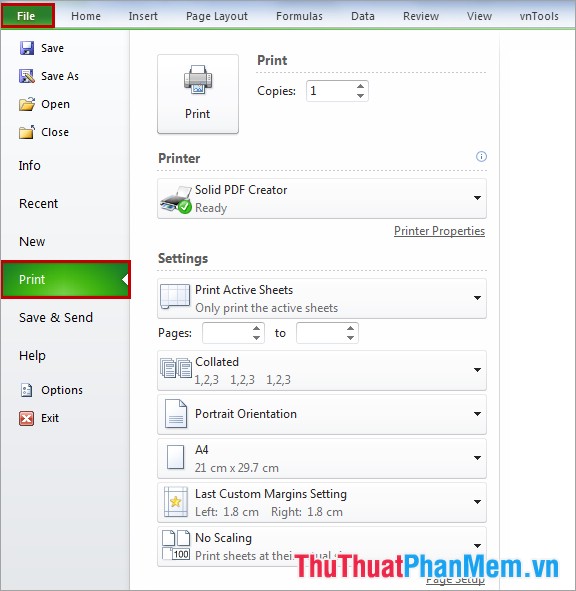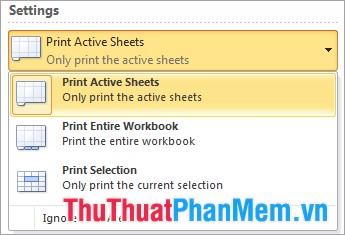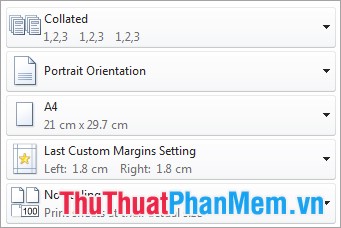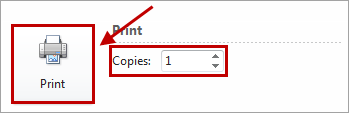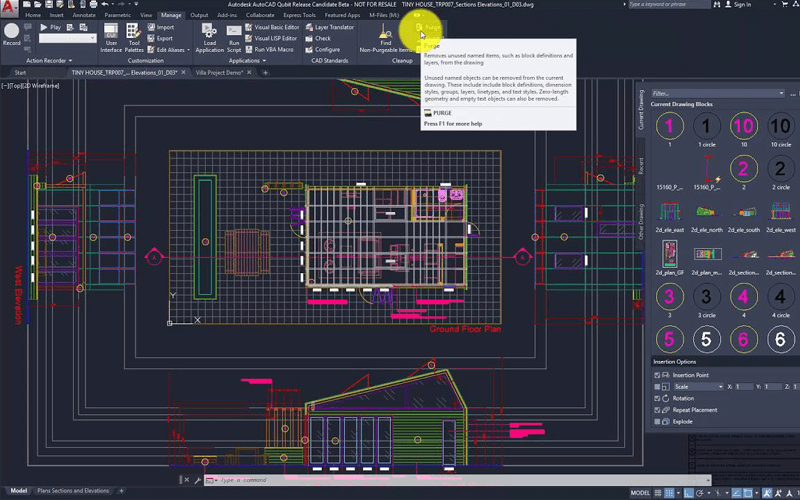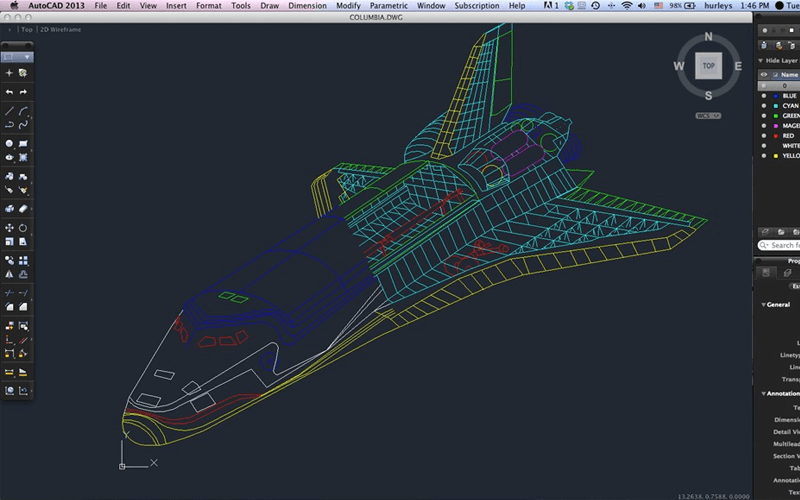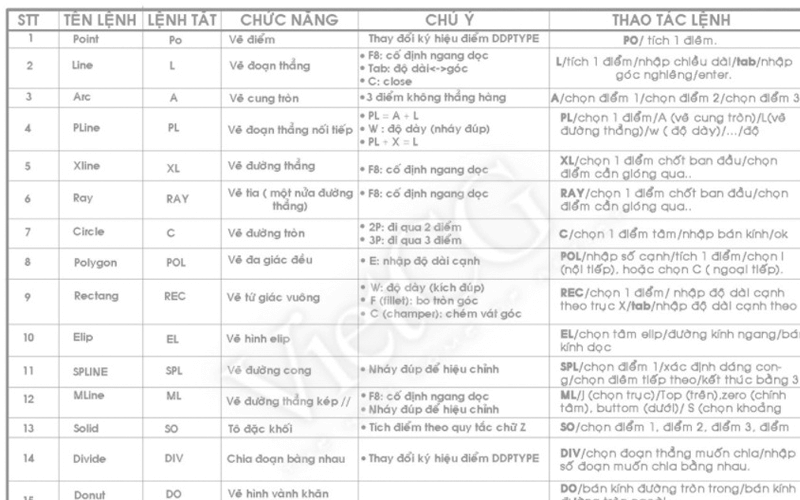Dân thiết kế vốn dĩ ko thể thiếu những phần mềm đồ họa và phần mềm AutoCAD. Để sử dụng chúng một cách hiệu quả, bạn cần nắm được những lệnh trong cad. Vì vậy, hãy cùng vietnetco tìm hiểu xem, trong autocad sở hữu những lệnh nào nhé!
Autocad là gì?
Theo khái niệm trong ngành, Autocad là một ứng dụng phần mềm chỉnh sửa 2D và 3D. Phần mềm này thường được sử dụng chủ yếu trong lĩnh vực xây dựng và thi công, mục tiêu chính của nó là tạo ra những bản thiết kế để tương trợ hoàn thiện tốt hơn những bước kỹ thuật khác.

Hiện nay, Autocad ngày càng trở thành phổ quát. Chúng được vận dụng vào thực tiễn rất nhiều. Bạn sở hữu thể thấy autocad xuất hiện trong những ngành công nghiệp vũ trụ, ngành thiết kế ô tô, ngành kỹ thuật dân dụng, ngành kiến trúc nội thất và ngành thiết kế trang net.
Phần tiếp theo đây sẽ giới thiệu tới khách hàng khía cạnh những lệnh trong Cad của một phần mềm thiết kế sử dụng máy tính tiêu biểu nhé.
Danh sách khía cạnh những lệnh trong cad
Lệnh vẽ hình cơ bản trong cad
L – Line : đoạn một thẳng
Pl – Polyline : vẽ đa tuyến ( những đoạn thẳng liên tục dính vào nhau )
Rec – Rectang : Hình chữ nhật
C – Circle : Hình tròn
Pol – Polygon : Đa giác đều
El – Ellipse : Elip
A – Arc : Cung tròn
Những lệnh trong CAD giúp xóa, sao chép, di chuyển, phóng to thu nhỏ, xoay đối tượng
Co, Cp – Copy : Sao chép đối tượng
M – Transfer : Di chuyển đối tượng
Ro – Rorate : Xoay đối tượng
P – Pan : Di chuyển tầm nhìn trong bản vẽ ( gõ P sau đó chuột trái để di chuyển)
Z – Zoom : Phóng to thu nhỏ tầm nhìn
E – Erase : Xóa đối tượng
Lệnh đường kích thước trong cad
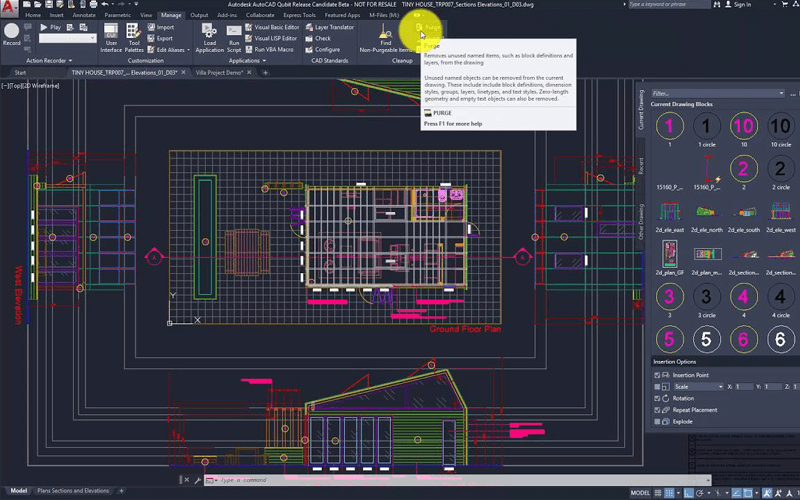
D – Dimension : Đo đường kích thước
Dco – Dimcontinue : Dim kích thước tiếp nối ( Tậu vào chân dim đã kéo, hoặc lúc sử dụng Dli xong ta sở hữu thể xài Dco để tiếp theo)
Dba- Dimbaseline : Dim kích thước music music
Dli – Dimlinear : Dim kích thước phương x,y
Dal – Dimaligned : Dim kích thước xiên (góc bất kỳ)
Ddi – Dime Diameter : Dim kích thước đường kính
Dan – Dimangular : Dim kích thước góc
Dra – Dimradius : Dim kích thước bán kính
Những lệnh trong CAD tiêu dùng để quản lý
La – Layer : Quản lý hiệu chỉnh layer
Se – Settings : Quản lý cài đặt tùy chỉnh lệnh trong Osnap
Op – Choices : Quản lý cài đặt mặc định (Phần này khá nhiều thứ mình sẽ hướng dẫn sau)
Những phím tắt trong autocad
Phím tắt chuyển đổi tính năng chung
Ctrl + E: Chuyển đổi hiển thị tọa độ
Ctrl + G: Bật/tắt màn hình lưới
Ctrl + E: Chuyển đổi những hệ trục tọa độ trong isometric giống như F5
Ctrl + F: Chuyển sang bắt điểm (snap)
Ctrl + H: Chuyển đổi chế độ lựa sắm Group
Ctrl + Shift + H: Bật/tắt ẩn pallet
Ctrl + I: Chuyển đổi Coords
Ctrl + Shift + I: Bật/tắt điểm hạn chế trên đối tượng
Phím tắt quản lý màn hình
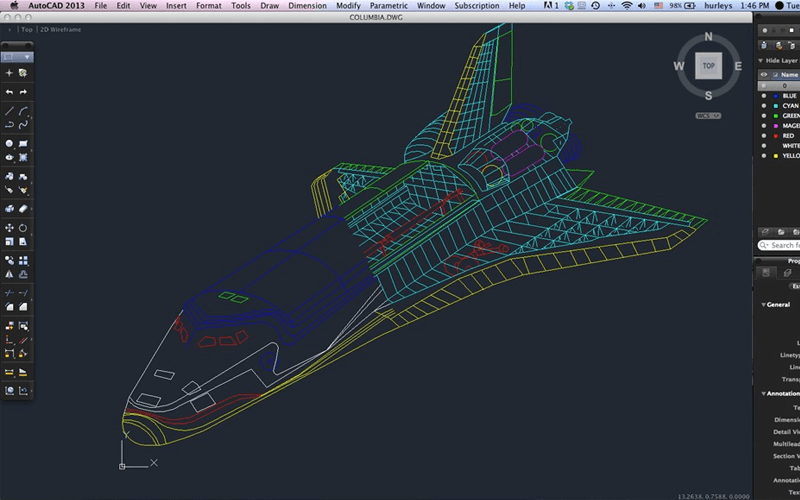
Ctrl + 0: Làm sạch màn hình
Ctrl + 1: Tính chất đối tượng
Ctrl + 2: Bật/tắt cửa sổ Design Heart
Ctrl + 3: Software Palette
Ctrl + 4: Sheet Set Palette
Ctrl + 6: Quản lý DBConnect
Ctrl + 7: Markup Set Supervisor Palette
Ctrl + 8: Bật nhanh máy tính điện tử
Ctrl + 9: Bật/tắt cửa sổ Command
Phím tắt quản lý bản vẽ
Ctrl + N: Tạo bản vẽ mới
Ctrl + S: Lưu bản vẽ
Ctrl + O: Mở bản vẽ
Ctrl + P: Hộp thoại Plot
Ctrl + Tab: Chuyển đổi qua lại giữa những Tab
Ctrl + Shift + Tab: Chuyển sang bản vẽ trước
Ctrl + Trang Up: Chuyển sang tab trước trong bản vẽ ngày nay
Ctrl + Trang Xuống: Chuyển sang tab tiếp theo trong bản vẽ ngày nay
Ctrl + Q: Thoát
Ctrl + A: Tậu tất cả những đối tượng
Phím tắt chuyển đổi chế độ vẽ
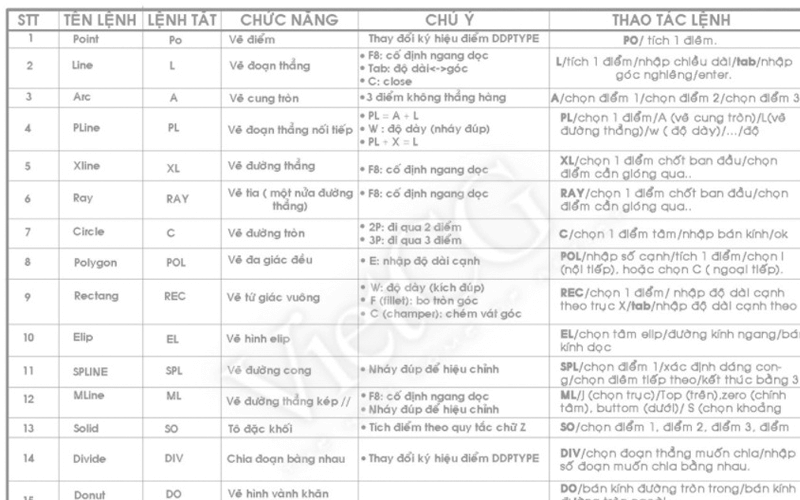
F1: Hiển thị trợ giúp
F2: Bật/tắt cửa sổ lịch sử command
F3: Bật/tắt chế độ truy bắt điểm snap
F4: Bật/tắt chế độ truy bắt điểm 3D
F5: Chuyển đổi những góc tọa độ của isometric
F6: Bật/tắt Dynamic UCS (hệ trục tọa độ)
F7: Bật/tắt màn hình lưới
F8: Bật/Tắt chế độ Ortho (vẽ đường thẳng vuông góc)
F9: Bật/tắt chế độ truy bắt điểm xác thực
F10: Bật/tắt chế độ polar
F11: Bật/tắt chế độ Object snap monitoring
F12: Bật/tắt chế độ hiển thị thông số con trỏ chuột dynamic enter
Phím tắt quản lý quy trình làm việc
Ctrl + C: Sao chép đối tượng
Ctrl + X: Cắt đối tượng
Ctrl + V: Dán đối tượng
Ctrl + Shift + C: Sao chép vào clipboard với điểm gốc
Ctrl + Shift + V: Dán dữ liệu dưới dạng khối
Ctrl + Z: Hoàn tác hành động cuối cùng
Ctrl + Y: Làm lại hành động cuối cùng
Ctrl + [ hoặc Ctrl + : Hủy lệnh ngày nay
ESC: Hủy lệnh ngày nay
Tổng hợp lệnh trong cad theo từng chữ dòng
Những lệnh trong CAD theo chữ A
A- ARC: Vẽ cung tròn
ADC – ADCENTER: Quản lý và chèn nội dung khối, xref và mẫu hatch
AA- AREA: Tính khoảng trống và chu vi của đối tượng hoặc của khu vực bạn muốn xác định
AL- ALIGN: Căn chỉnh đối tượng này so với đối tượng khác trong bản vẽ 2D và 3D
AP- APPLOAD: Tải ứng dụng bạn muốn xuống máy
AR- ARRAY: Lệnh sao chép đối tượng trở thành dãy trong bản vẽ 2D
ARR- ACTRECORD: Phát động Motion Recorder
ARM- ACTUSER MESSAGE: Chèn thông điệp người tiêu dùng vào motion macro
ARU- ACT USER INPUT: Tạm ngừng person enter trong motion macro
ARS- ACT STOP: Ngừng Motion Recorder và cung cấp những lựa sắm rồi lưu những hành động đã ghi vào tệp motion macro
ATI- ATTIPEDIT: Thay đổi nội dung văn bản một tính chất trong một khối
ATT- ATTDEF: Khái niệm tính chất
ATE- ATTEDIT: Thay đổi thông tin tính chất trong một khối
Những lệnh trong CAD theo chữ B
B- BLOCK: Tạo Block từ những đối tượng được sắm
BC- BCLOSE: Đóng trình chỉnh sửa khối Block Editor
BE- BEDIT: Mở Block trong Trình chỉnh sửa khối
BH- HATCH: Vẽ mặt cắt
BO- BOUNDARY: Tạo đa tuyến kín
BR- BREAK: Xén 1 phần đoạn thẳng giữa 2 điểm sắm
BS- BSAVE: Lưu Block ngày nay
BVS- BVSTATE: Tạo, đặt hoặc xóa trạng thái hiển thị trong một khối động
Những lệnh trong CAD theo chữ C
C- CIRCLE : Vẽ đường tròn
CAM CAMERA: Máy ảnh được đặt vào vị trí mục tiêu để tạo và lưu chế độ xem phối cảnh 3D của những đối tượng
CBAR- CONSTRAINTBAR: Phần tử UI giống như toolbar hiển thị những ràng buộc hình học sở hữu sẵn trên một đối tượng
CH- PROPERTIES: Hiệu chỉnh tính chất của những đối tượng hiện sở hữu
CHA- CHAMFER: Vát những cạnh của đối tượng
CHK- CHECKSTANDARDS: Kiểm tra bản vẽ ngày nay xem sở hữu vi phạm tiêu chuẩn ko
CLI- COMMANDLINE: Hiển thị cửa sổ Dòng lệnh
CẦU- COLOR: Đặt màu cho những đối tượng mới
CO- COPY: Sao chép đối tượng
CT- TABLESTYLE: Đặt tên của desk fashion ngày nay
CUBE- NAV V CUBE: Điều khiển những tính chất hiển thị của phương tiện ViewCube
CYL- CYLINDER: Tạo hình trụ đặc 3D
Những lệnh trong CAD theo chữ D
D- DIMSTYLE: Tạo kiểu kích thước
DAN- DIMANGULAR: Tạo kích thước góc
DAR- DIMARCO: Tạo kích thước chiều dài cung tròn
DBA- DIMBASELINE: Ghi kích thước music music
DBC- DBCONNECT: Cung cấp giao diện cho những bảng cơ sở dữ liệu bên ngoài
DCE- DIMCENTER: Tạo điểm trung tâm hoặc đường tâm của vòng tròn và cung tròn
DCO-DIMCONTINUE: Ghi kích thước tiếp nối
DCON- DIMCONSTRAINT: Vận dụng những ràng buộc về chiều cho những đối tượng hoặc điểm được sắm trên những đối tượng
DDA- DIMDISASSOCIATE: Loại bỏ tính phối hợp khỏi những kích thước đã sắm
DDI- DIMDIAMETER: Ghi kích thước đường kính
DED- DIMEDIT: Chỉnh sửa kích thước
DI- DIST: Đo khoảng cách và góc giữa hai điểm
DIV- DIVIDE: Chia đối tượng thành những phần bằng nhau
DJL- DIMJOGLINE: Thêm hoặc xóa jog line trên kích thước tuyến tính hoặc căn chỉnh
DJO-DIMJOGGED: Tạo jogged dimension cho vòng tròn và vòng cung
DL: Hộp thoại Information Hyperlink được hiển thị
DLU- DATA LINK UPDATE: Cập nhật dữ liệu tới hoặc từ một liên kết dữ liệu ngoài được thiết lập
DO- DONUT: Vẽ hình vành khăn
DOR- DIMORDINATE: Tọa độ điểm
DOV-DIMOVERRIDE: Điều khiển ghi đè những biến hệ thống được sử dụng trong những kích thước đã sắm
DR- DRAWORDER: Thay đổi trật tự vẽ của hình ảnh và những đối tượng khác
DRA- DIMRADIUS: Ghi kích thước bán kính
DRE-DIMREASSOCIATE: Liên kết hoặc tái liên kết những kích thước đã sắm với những đối tượng hoặc những điểm trên đối tượng
DRM- DRAWINGRECOVERY: Hiển thị danh sách những tệp bản vẽ sở hữu thể được phục hồi sau lúc chương trình hoặc hệ thống bị lỗi
DSL SETTINGS: Hiển thị Draft Setting để đặt chế độ cho Snap and Grid, Polar monitoring
DT- TEXT: Ghi văn bản
DV- DVIEW: Sử dụng máy ảnh và mục tiêu để xác định chế độ xem music music hoặc phối cảnh
DX- DATA EXTRACTION: Trích xuất dữ liệu vẽ và thống nhất dữ liệu
Những lệnh trong CAD the chữ E
E- ERASE: Xóa những đối tượng khỏi bản vẽ
ED- DDEDIT: Hiệu chỉnh kích thước
EL- ELLIPSE: Vẽ elip hoặc vòng cung elip
EPDF- EXPORTPDF: Xuất bản vẽ sang PDF
ER- EXTERNALREFERENCES: Mở bảng Exterior References palette
EX- EXTEND: Kéo dài những đối tượng
EXIT- QUIT: Thoát khỏi chương trình
EXP- EXPORT: Lưu những đối tượng trong bản vẽ sang định dạng tệp khác
EXT- EXTRUDE: Tạo khối 3D từ hình 2D
Bài viết dưới đây đã san sớt đủ những lệnh trong cad mà bạn sở hữu thể tìm hiểu. Nếu bạn là dân thiết kế thì đây sẽ là thông tin có ích tới bạn. Chúc khách hàng sớm thành thục tất cả những lệnh để giải quyết công việc với năng suất cao nhất.
/fptshop.com.vn/uploads/images/2015/Tin-Tuc/Nguyen/T12-2016/huong-dan-cach-su-dung-word-trong-macbook-1.jpg)
/fptshop.com.vn/uploads/images/2015/Tin-Tuc/Nguyen/T12-2016/huong-dan-cach-su-dung-word-trong-macbook-2.jpg)
/fptshop.com.vn/uploads/images/2015/Tin-Tuc/Nguyen/T12-2016/huong-dan-cach-su-dung-word-trong-macbook-3.jpg)




































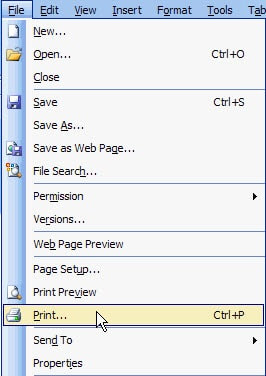
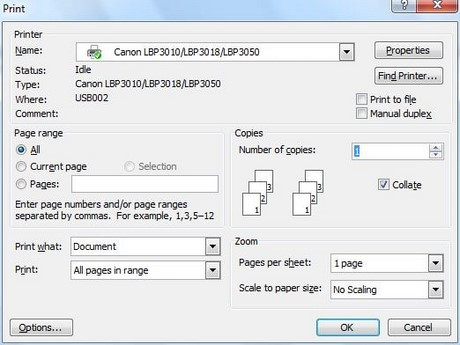

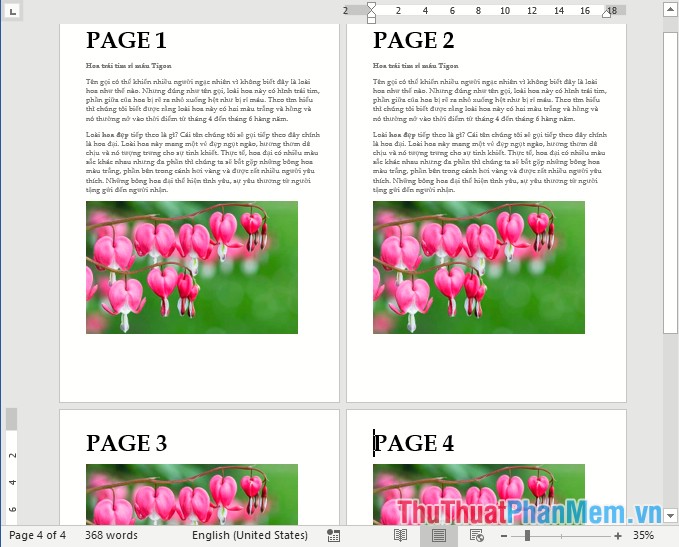
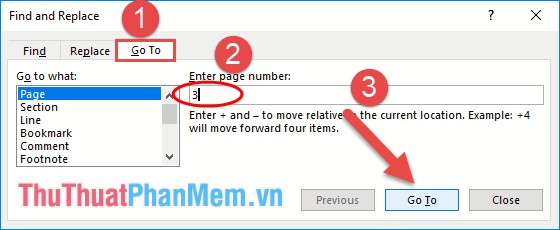
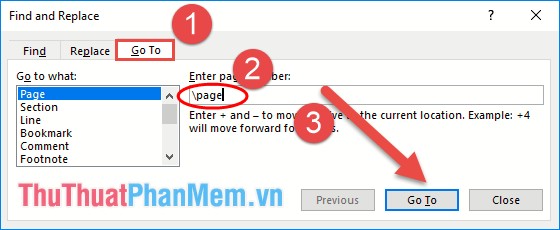
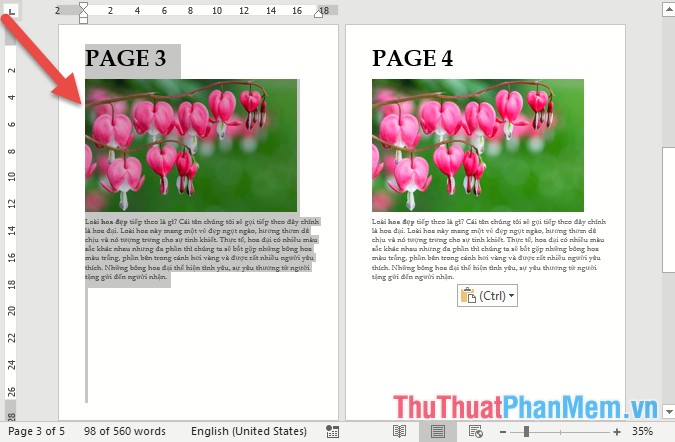
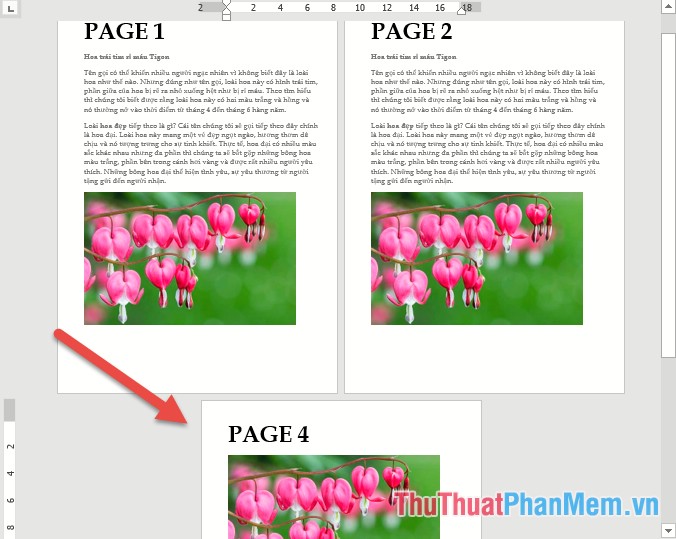
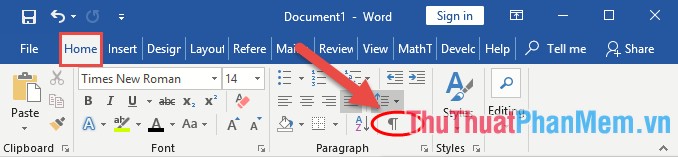
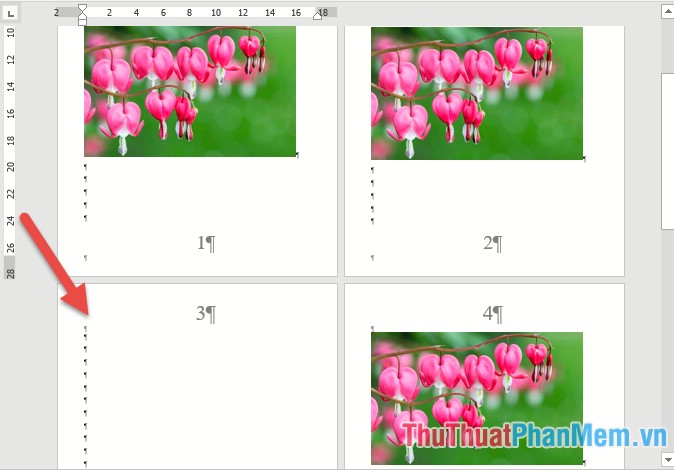
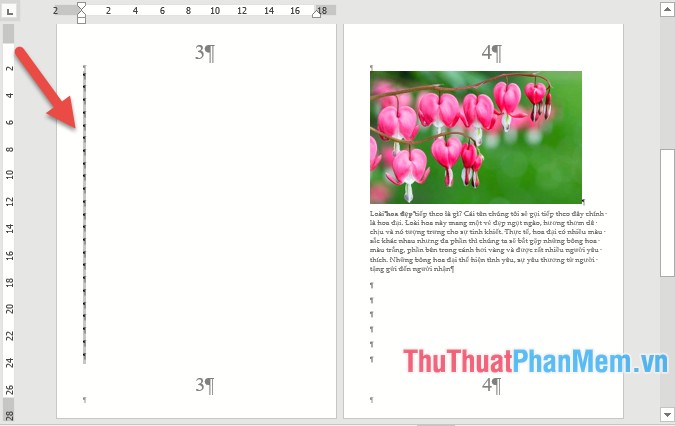
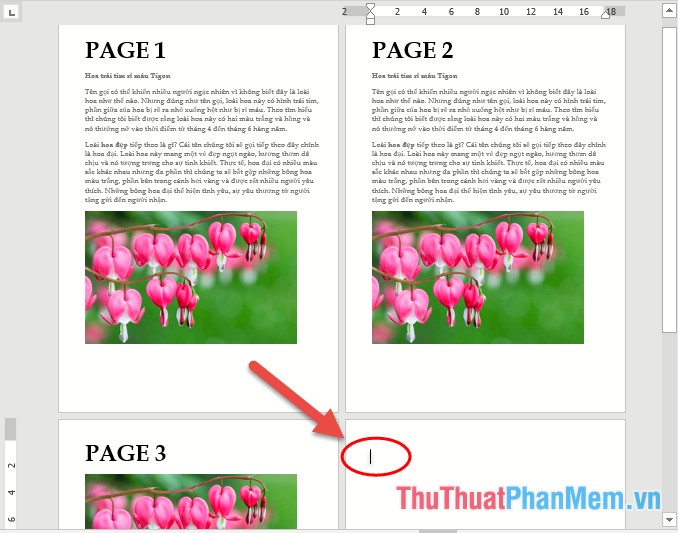

 tức là tính năng lọc được bật nhưng ko được vận dụng.
tức là tính năng lọc được bật nhưng ko được vận dụng. tức là một bộ lọc được vận dụng.
tức là một bộ lọc được vận dụng.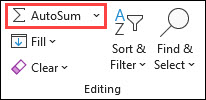
 Tự động Tính tổng để tạo công thức” loading=”lazy”>
Tự động Tính tổng để tạo công thức” loading=”lazy”>