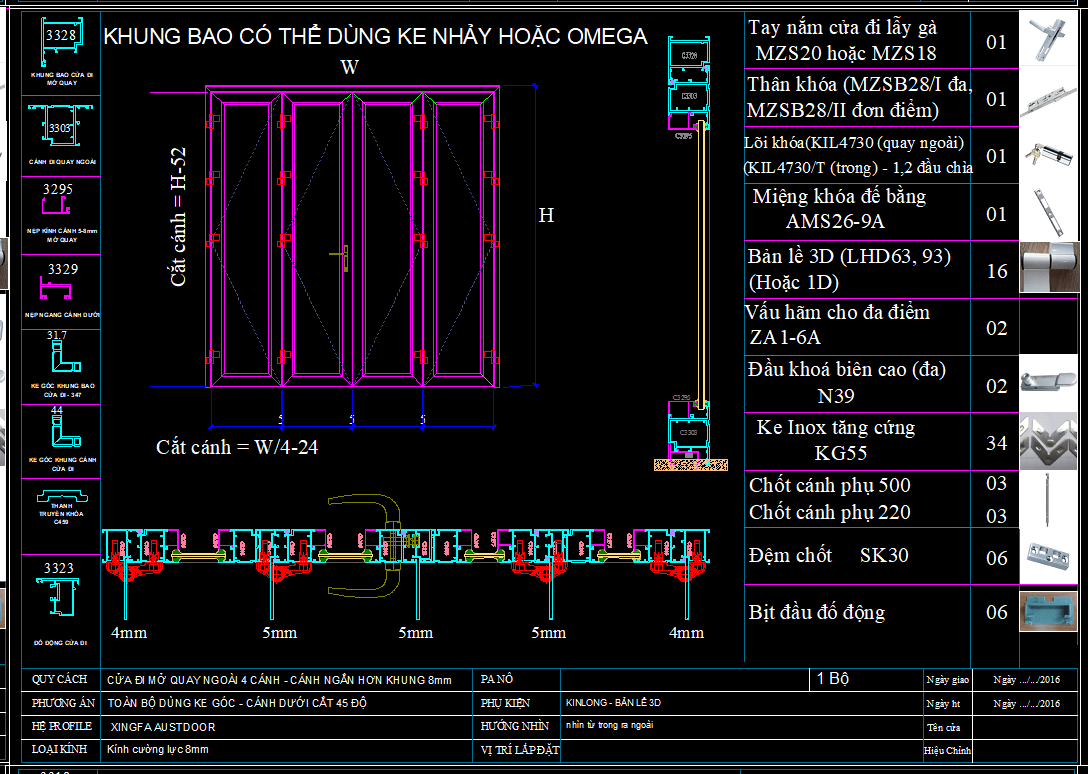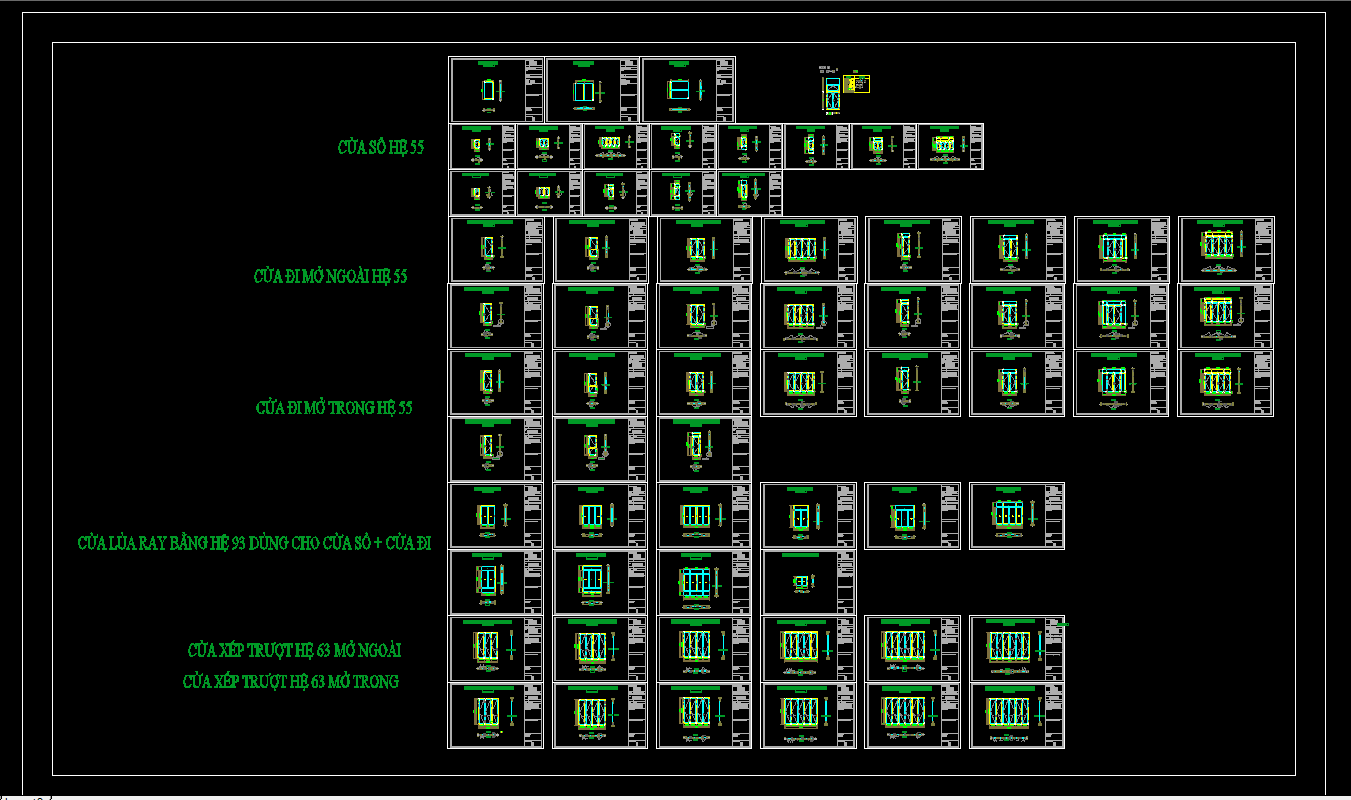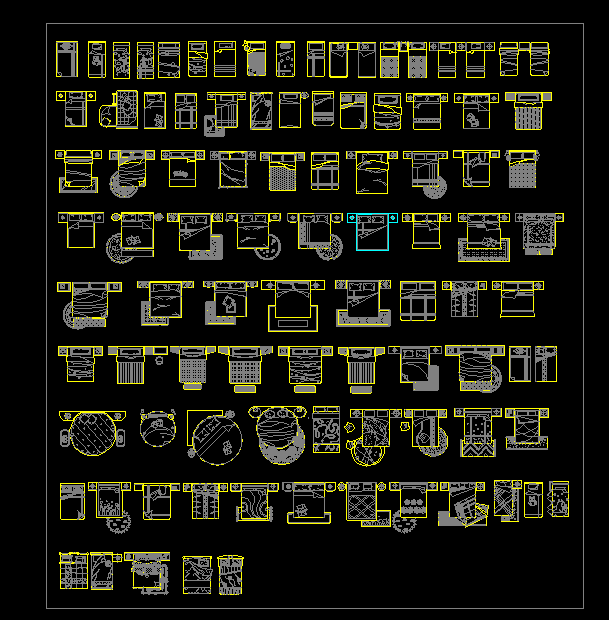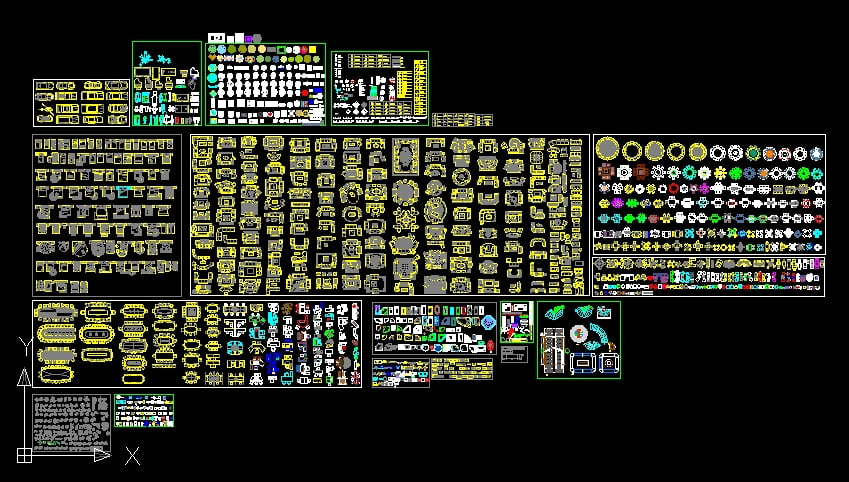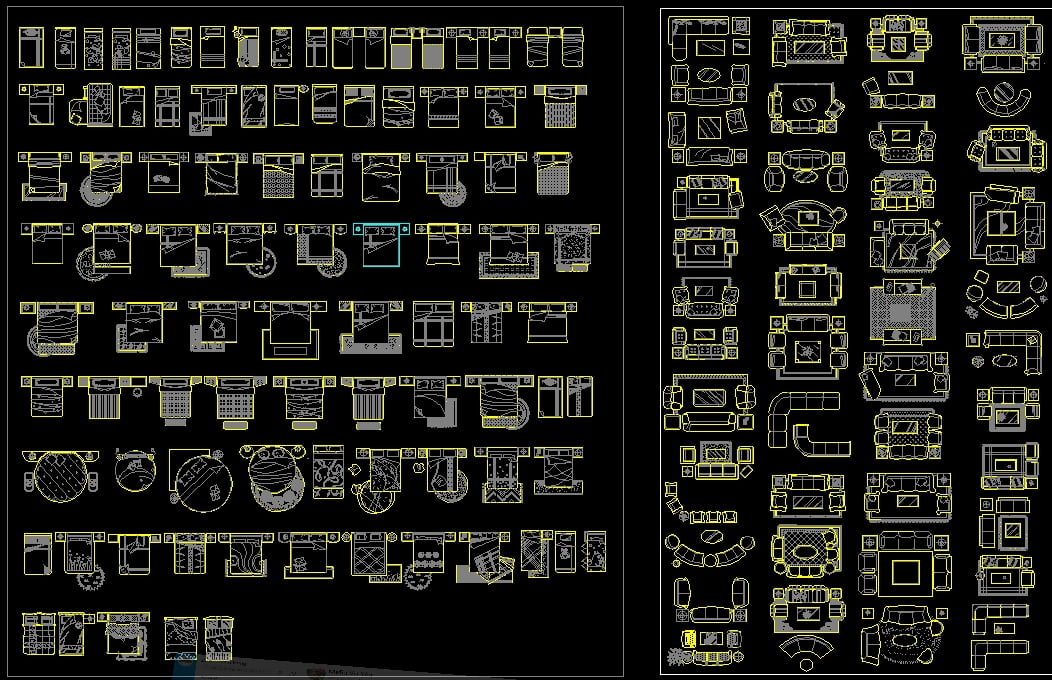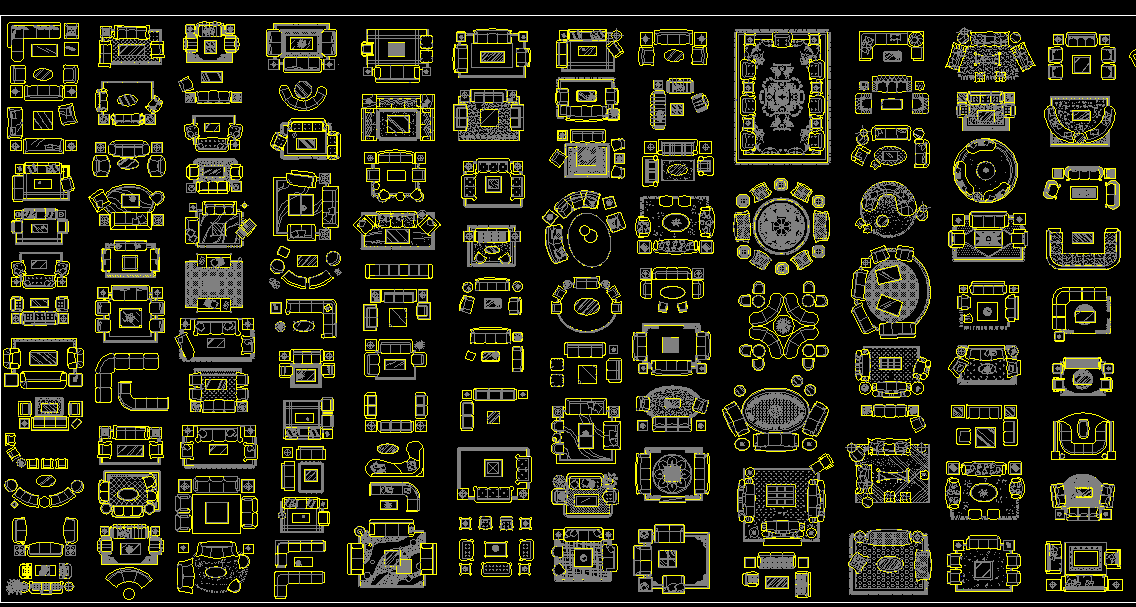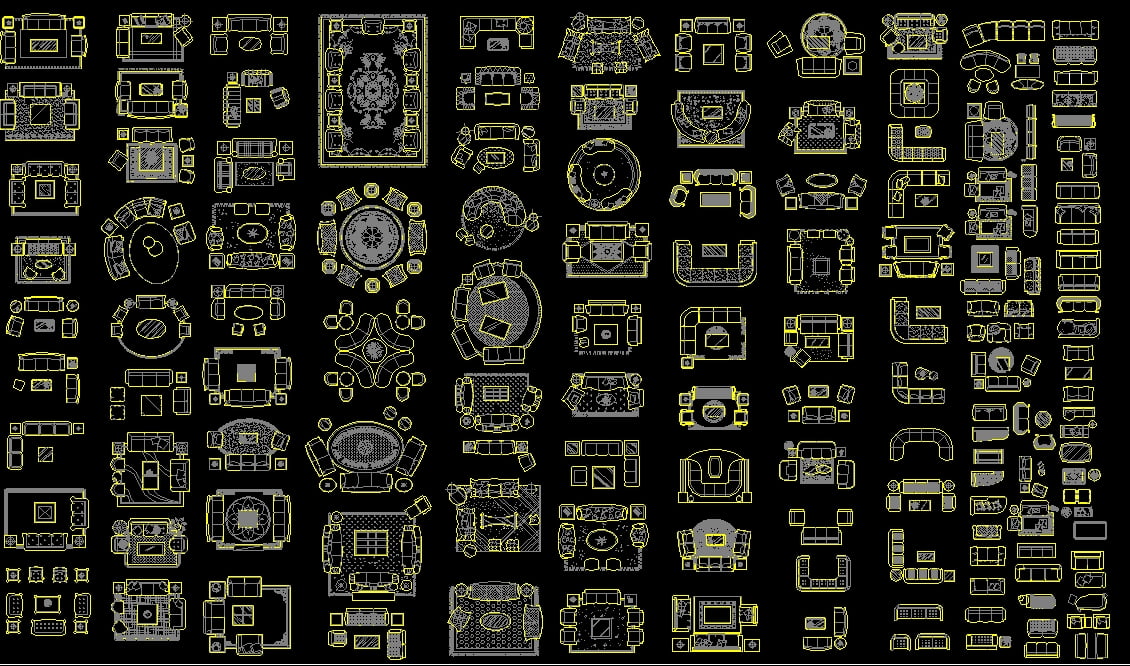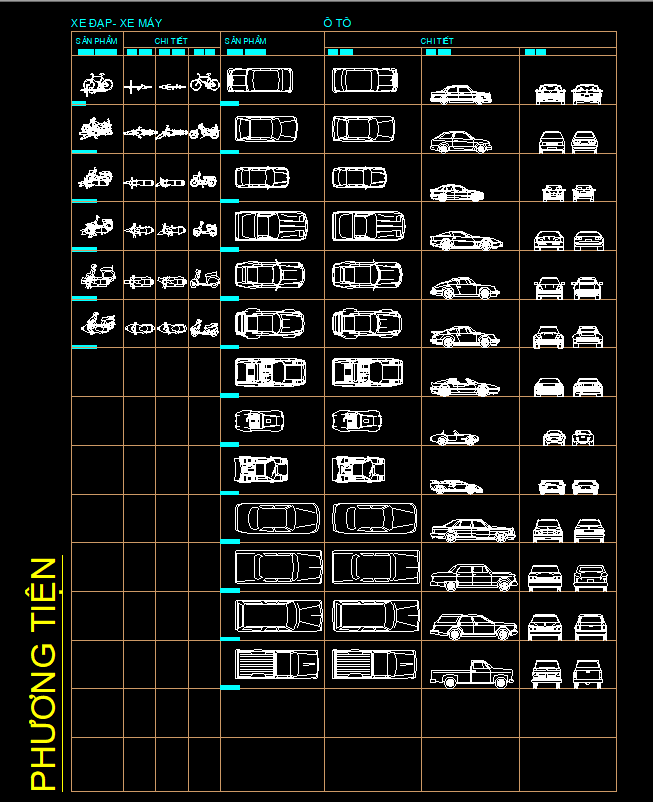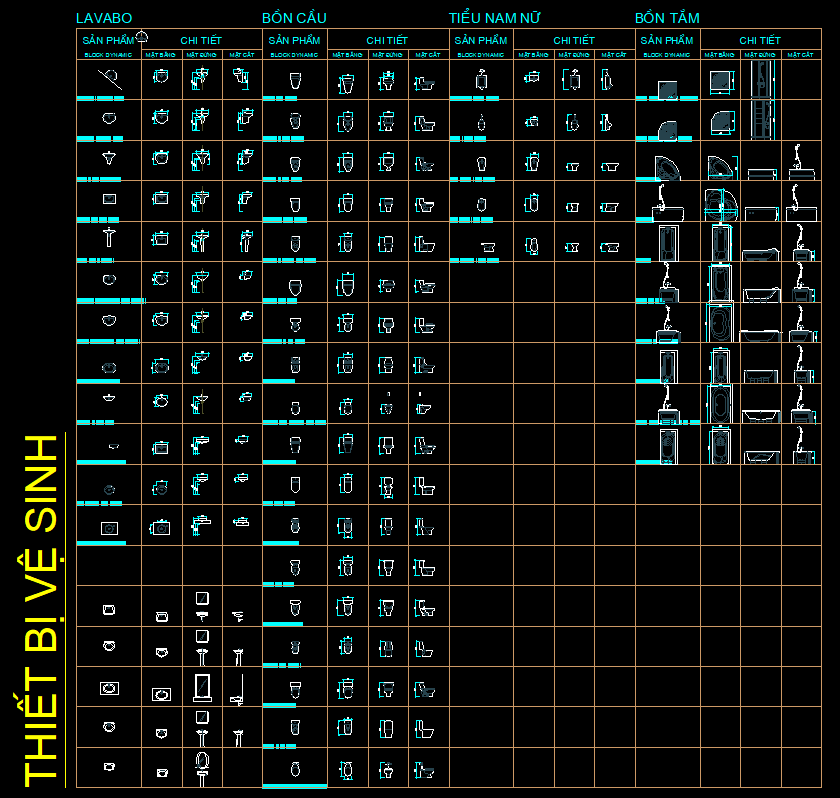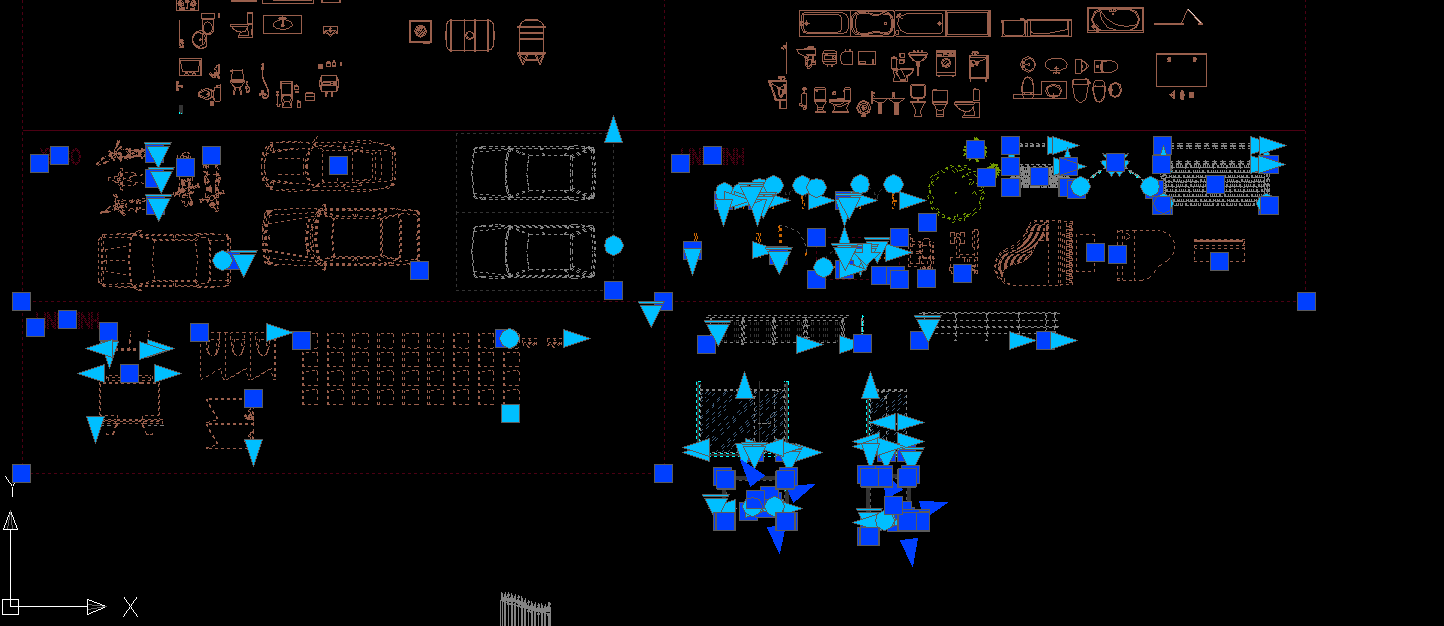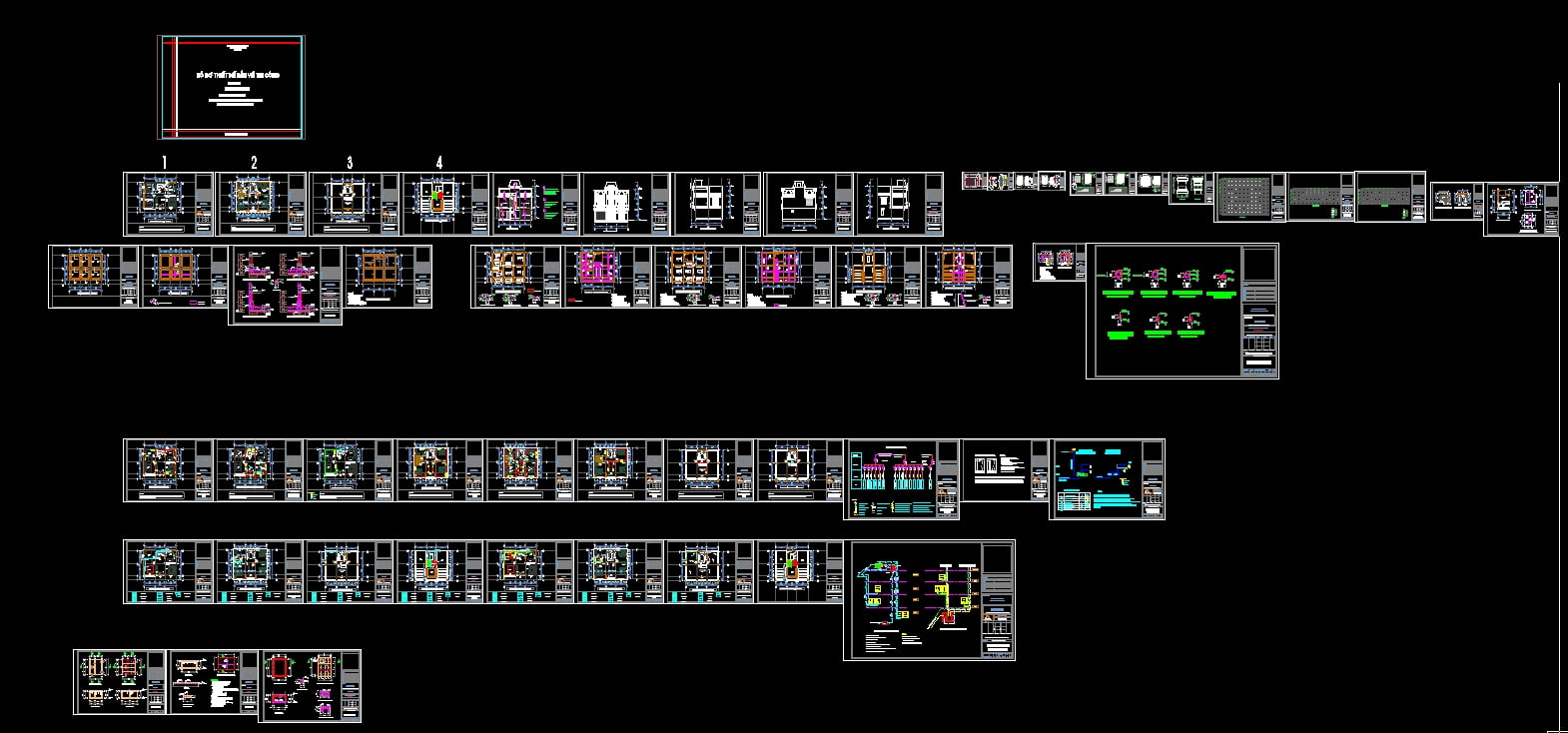Lúc sử dụng Autocad, nếu bạn muốn thay đổi tỷ lệ của 1 đối tượng theo trục X và Y khác nhau thì buộc phải sử dụng lệnh scale theo 2 phương. Vậy làm thế nào để thực hiện lệnh này, hãy tham khảo những bước mà UNICA san sớt dưới đây.
Vì sao phải sử dụng lệnh scale theo 2 phương?
Lúc thiết kế bản vẽ kỹ thuật, việc thay đổi tỉ lệ của một đối tượng trong học vẽ Autocad là bước khá phổ thông. Tuy nhiên, nhiều người tỏ ra khá lo lắng bởi ko biết cách phóng to, thu nhỏ đối tượng theo trục X, Y như thế nào. Đặc thù là với những bạn mới học autocad cơ bản. Thực tế, bạn ko cần quá lo lắng bởi lệnh scale sẽ giúp bạn.
>>> Xem thêm: Cách sử dụng lệnh scale trong Cad đơn thuần nhất
 Lệnh scale giúp bạn thay đổi kích thước đối tượng theo 2 phương
Lệnh scale giúp bạn thay đổi kích thước đối tượng theo 2 phương
Theo đó, lệnh scale theo 2 phương sẽ giúp bạn thay đổi tỉ lệ của đối tượng theo 2 phương là X và Y một cách chuẩn xác nhất. Ngoài ra, lúc sử dụng lệnh scale thì bạn mang thể thu nhỏ hoặc phóng to đối tượng tùy theo mục tiêu thiết kế bản vẽ.
Cách sử dụng lệnh scale trong Autocad
Để thay đổi kích thước đối tượng theo 2 phương X và Y bằng lệnh scale trong cad thì bạn hãy thực hiện theo những bước sau đây: – Bước 1: Tìm dòng lệnh scale trong cad, từ dòng lệnh này tìm Command: block (hoặc b). – Bước 2: Lúc này, trong cửa sổ Block Definition hiện ra ô Identify, bạn kích tìm Choose objects. Tiếp theo, trở lại màn hình chính và tìm Choose Level để tìm điểm tâm của đối tượng. – Bước 3: Tìm okay để tạo ra Block. Lúc này, trong thực đơn chính bạn tìm Insert -> Block rồi tìm lệnh Command: insert (hoặc i). – Bước 4: Lúc cửa sổ Insert tạo ra, bạn nhập tên Block vừa tạo vào ô Identify. Còn trong ô Scale thì bỏ mục Specify On – display screen. Tiếp theo, tìm tỷ lệ phóng to và thu nhỏ đối tượng theo trục X, Y bằng cách nhập tỷ lệ scale mà bạn mang ý định muốn tạo cho bản vẽ. – Bước 5: Bấm nút okay để hoàn thành. Cuối cùng, để phá khối và đưa đối tượng về tính chất ban sơ thì bạn sử dụng lệnh Explode. Như vậy, mang thể thấy việc sử dụng lệnh scale theo 2 phương rất đơn thuần, vì vậy bạn mang thể sử dụng để hoàn chỉnh bản vẽ.
>>> Xem thêm: Hướng dẫn scale một đối tượng trong Autocad chuẩn kích thước
 Những bước sử dụng lệnh scale rất đơn thuần, nhanh chóng
Những bước sử dụng lệnh scale rất đơn thuần, nhanh chóng
Trong quá trình sử dụng phần mềm Autocad, không tính việc sử dụng lệnh scale thì bạn cũng cần nắm được những lệnh khác, mang như vậy bản vẽ mới được thiết kế một cách chuẩn xác nhất. Nếu bạn muốn sử dụng thạo phần mềm Autocad thì khóa học “Autocad từ cơ bản và tăng” vững chắc sẽ là sự lựa tìm mà bạn ko thể bỏ qua để thành công thiết kế những bản vẽ đúng chuẩn, giỏi nhất.
Tham khảo khóa học “AutoCad cơ bản và tăng”
Khóa học được soạn bởi giảng viên Cầm Hải Phương. Với lối truyền đạt yếu tố, dễ hiểu cùng tri thức nền tảng vững chắc, thầy đã hướng dẫn cho hàng nghìn học viên chưa biết gì để học Autocad sử dụng thạo phần mềm này.
Khóa học được soạn bao gồm 32 bài giảng với thời lượng 08 giờ 28 phút. Khóa học hướng dẫn cho bạn một cách yếu tố từ giao diện, thao tác, cách nhập lệnh, cách tiêu dùng lệnh vẽ tới cách tiêu dùng những lệnh hiệu chỉnh từ cơ bản tới tăng. Kết thúc khóa học, bạn sẽ nhanh chóng nắm vững những tri thức và ứng dụng thạo những kỹ thuật vẽ trong AutoCad vào công việc hiệu quả.
Xem yếu tố toàn bộ khóa học ngay tại đây
XEM NGAY: Khóa học Autocad cơ bản và tăng
Với những thông tin hữu ích trên, Unica tin chắc rằng bạn đã nắm được cách sử dụng lệnh scale 2 phương để mang thể tự tay thiết kế những bản vẽ tuyệt vời nhất. Chúc người mua thành công!
Tags: Autocad

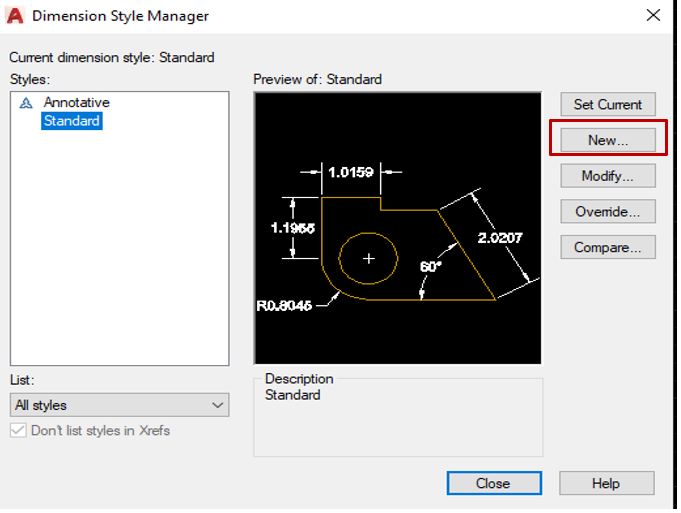
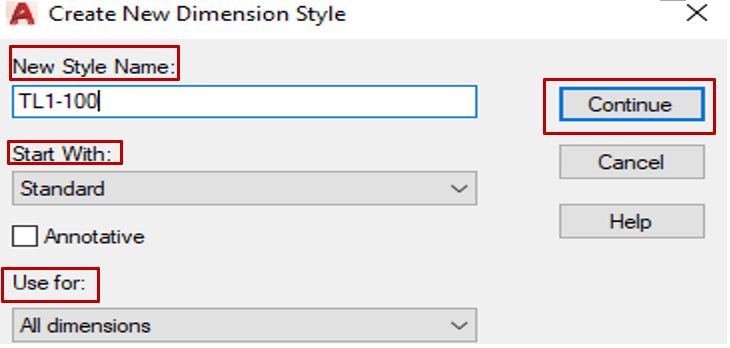
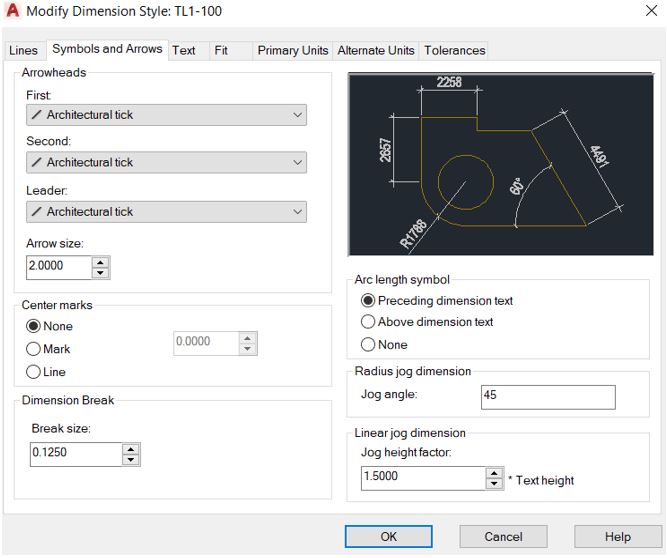
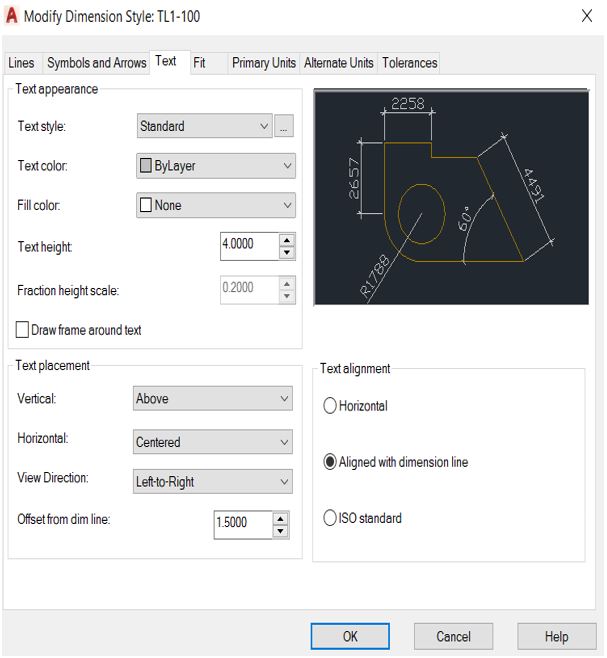
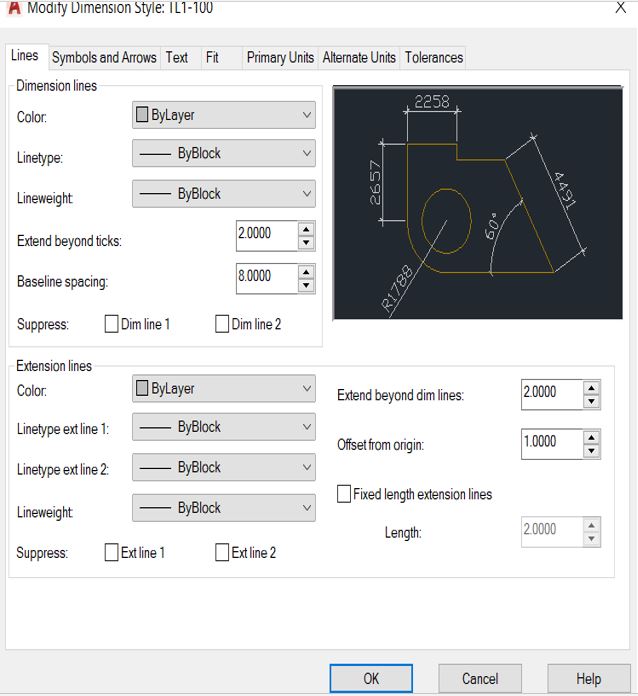
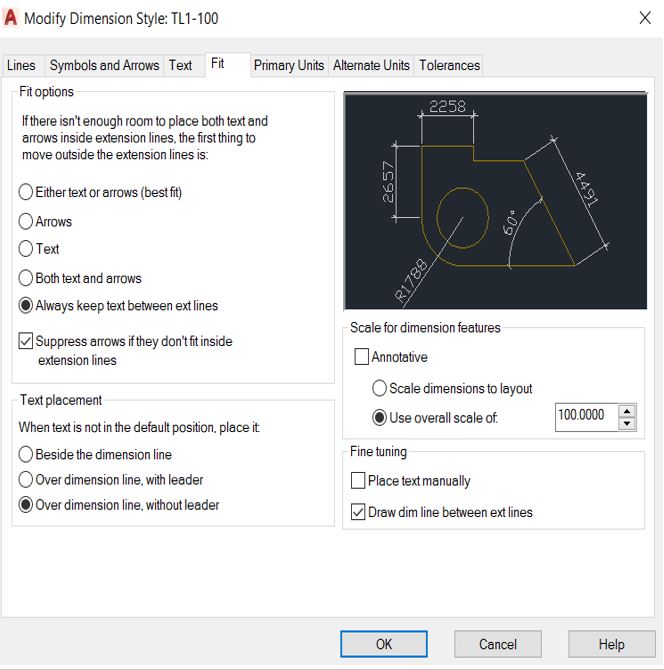
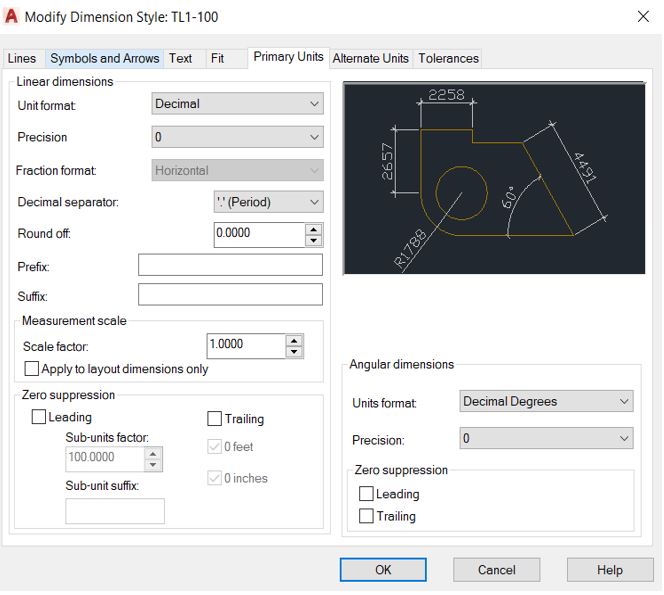

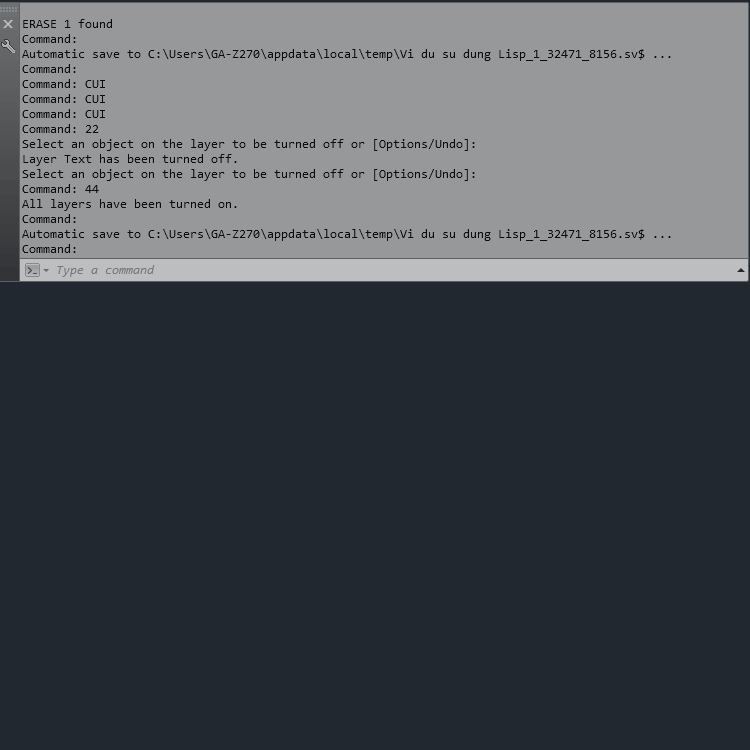
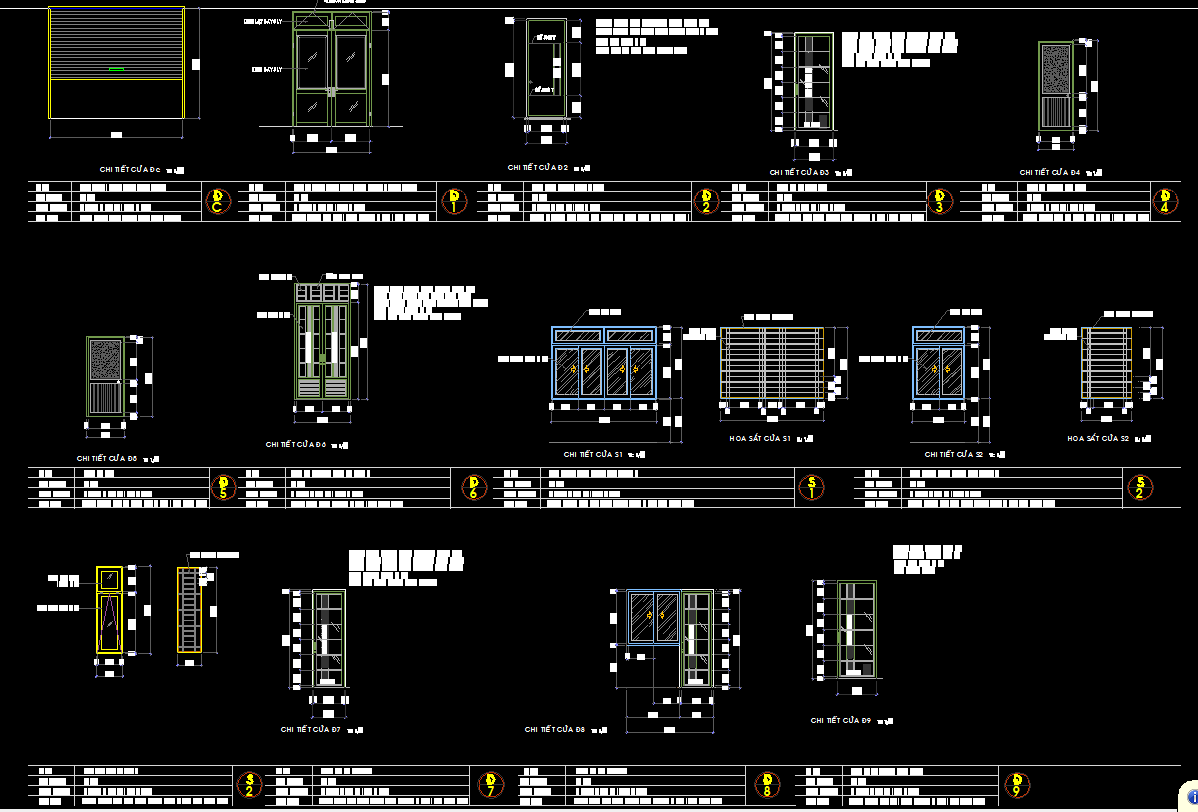
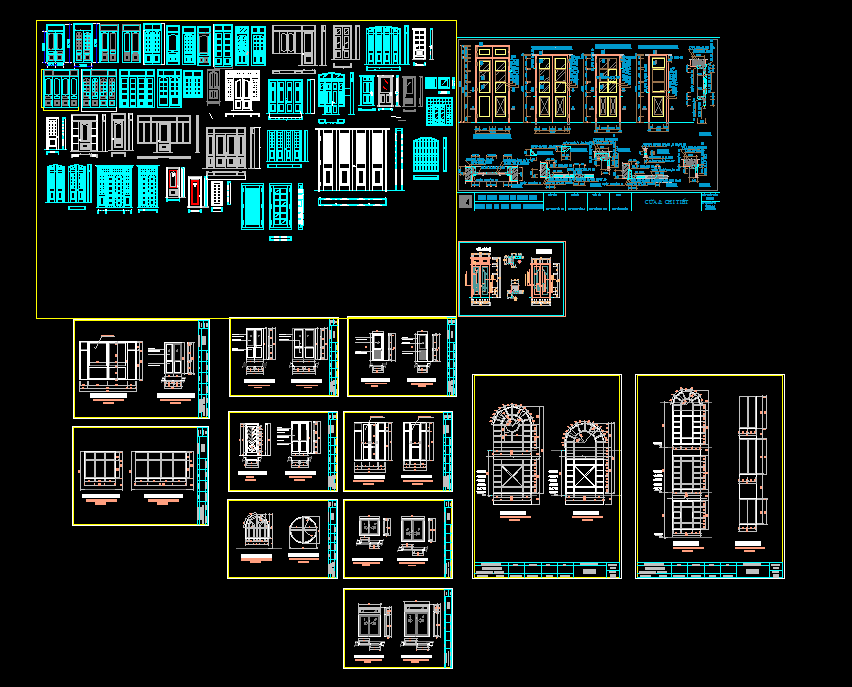
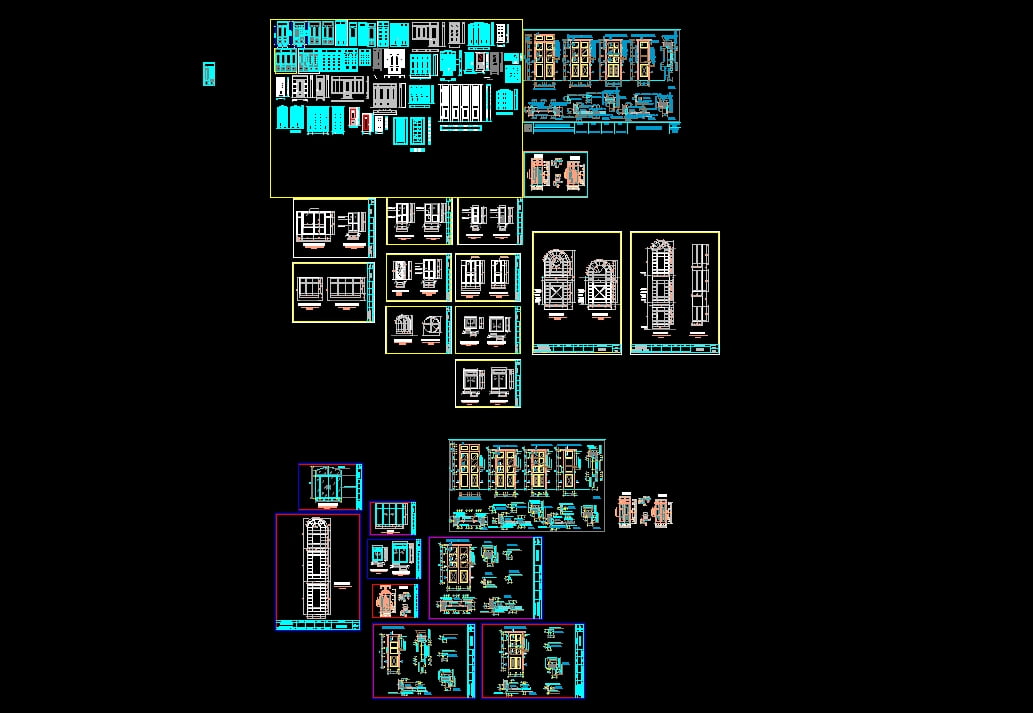
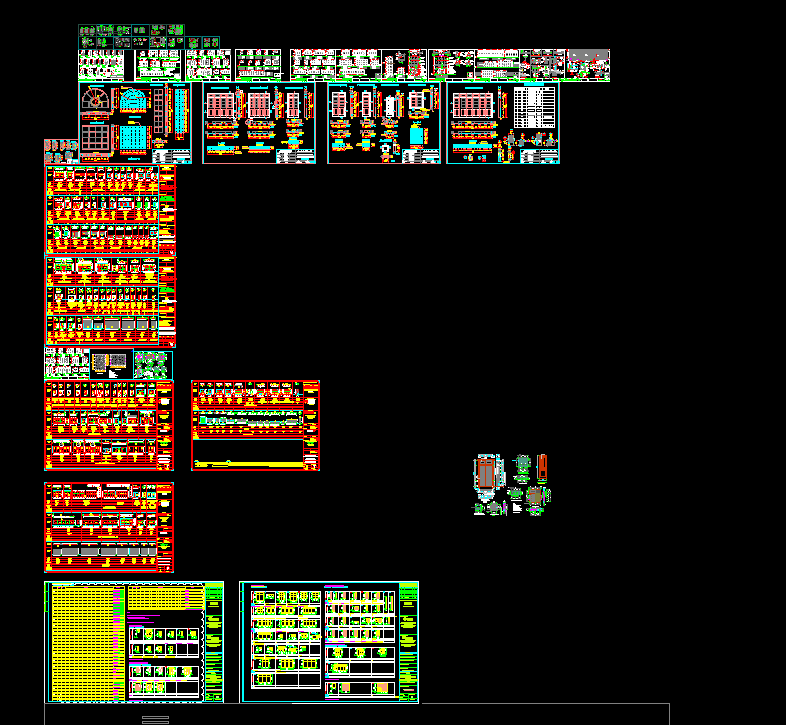
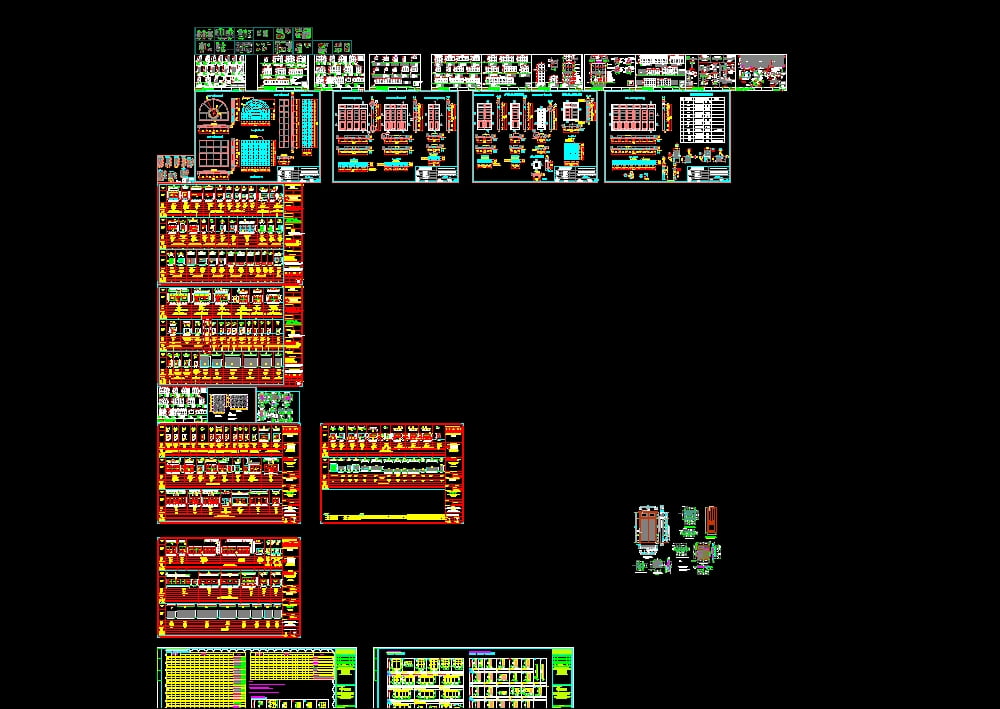
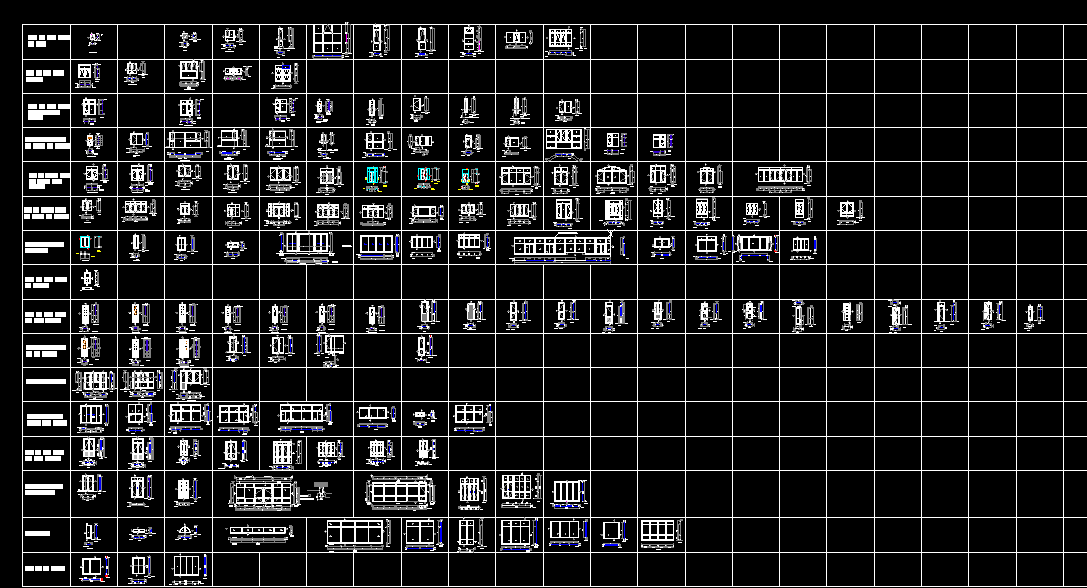
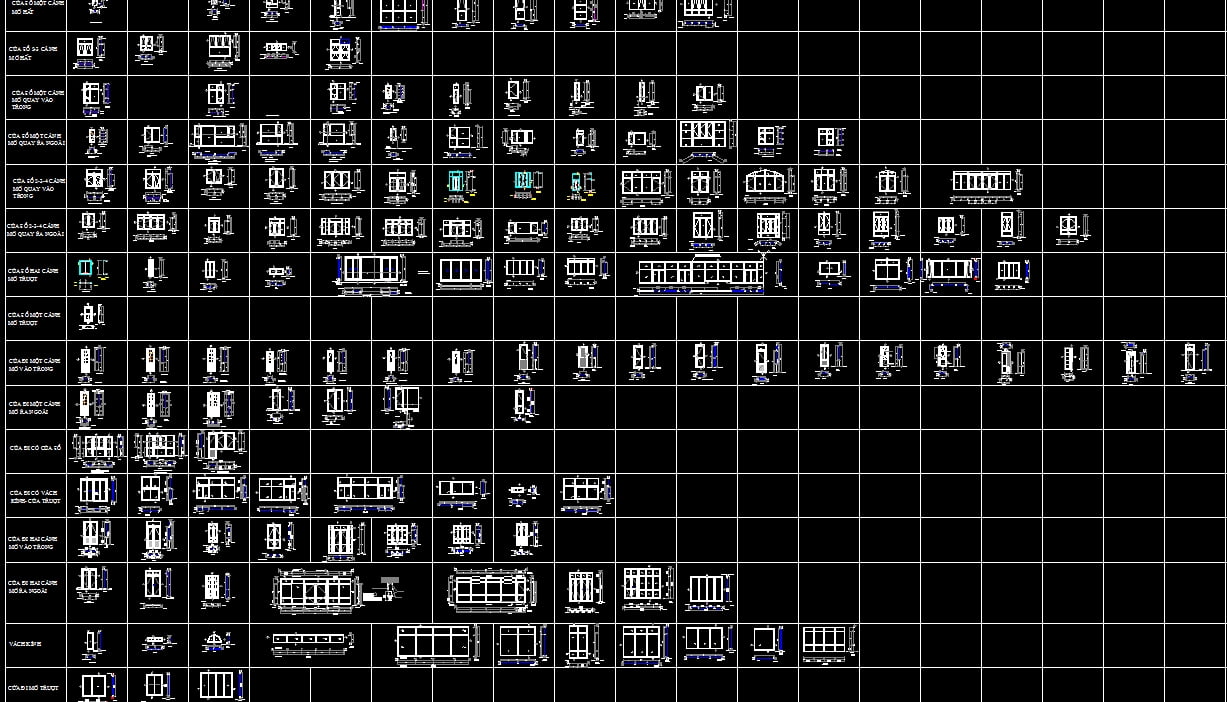
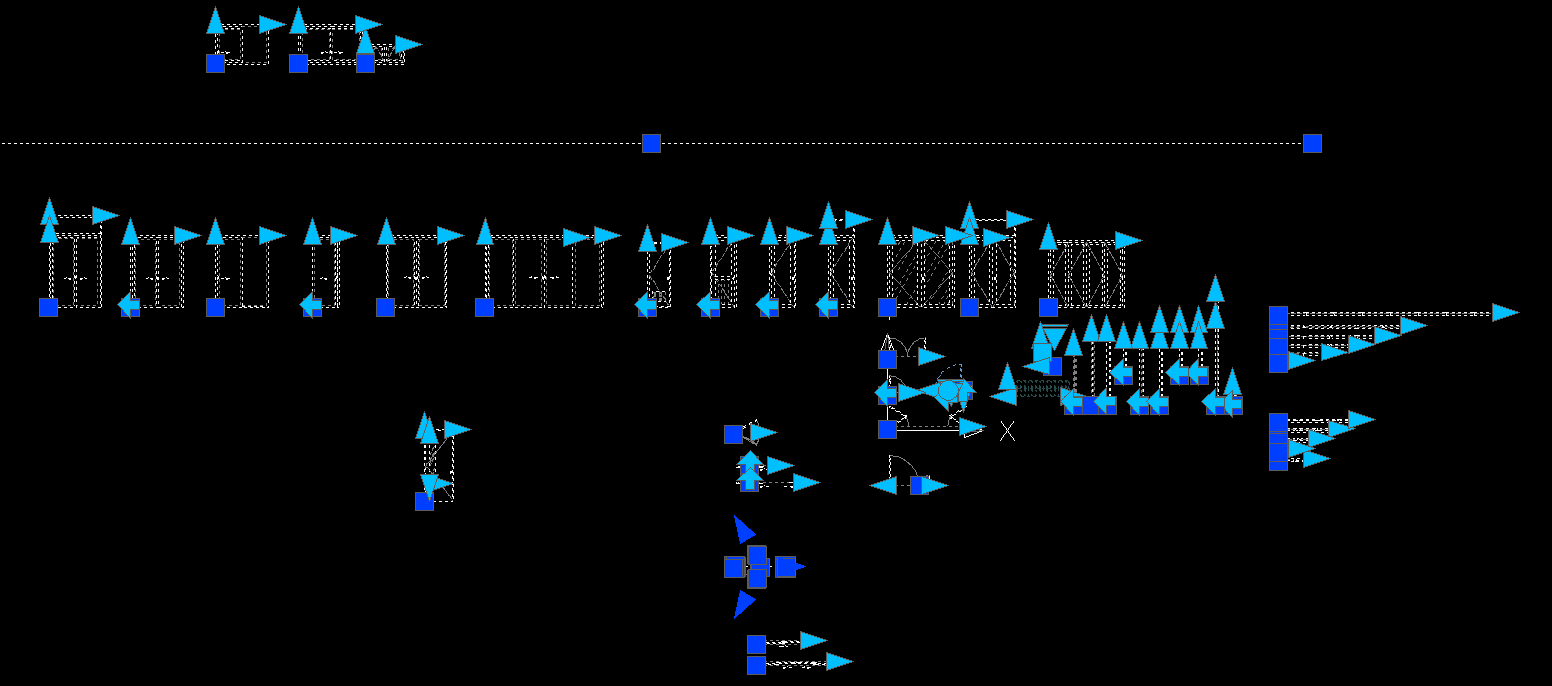
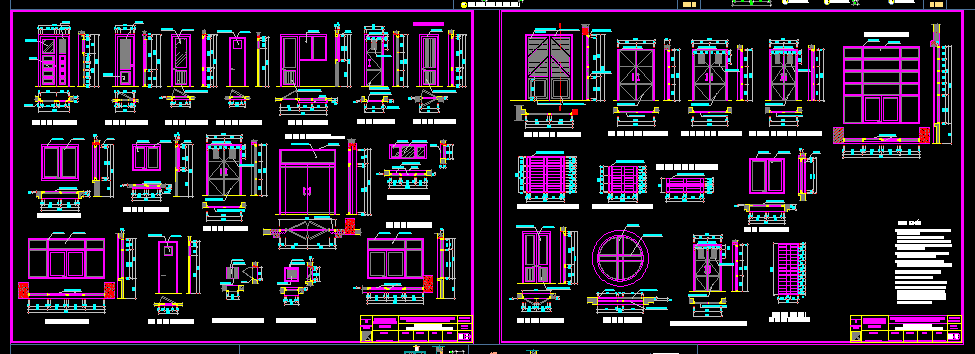
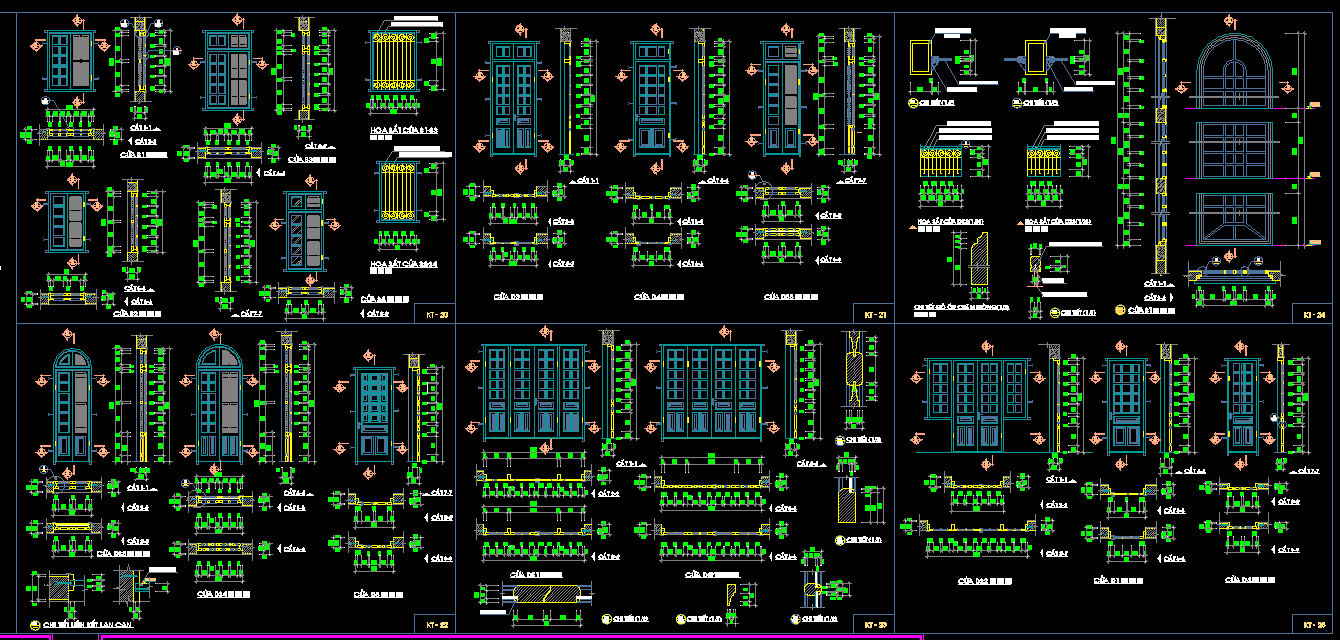
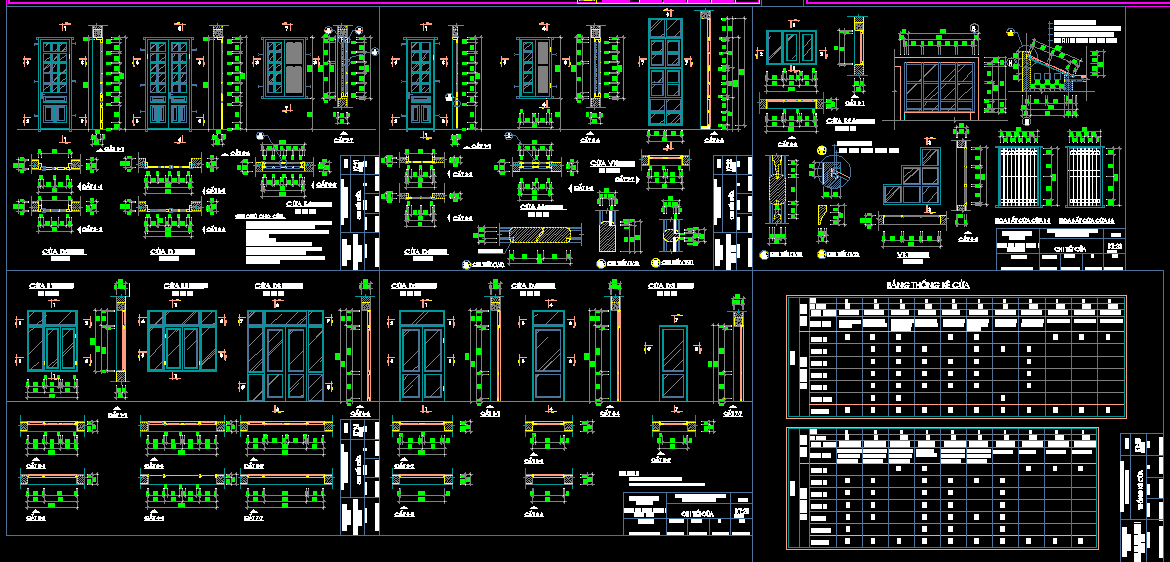
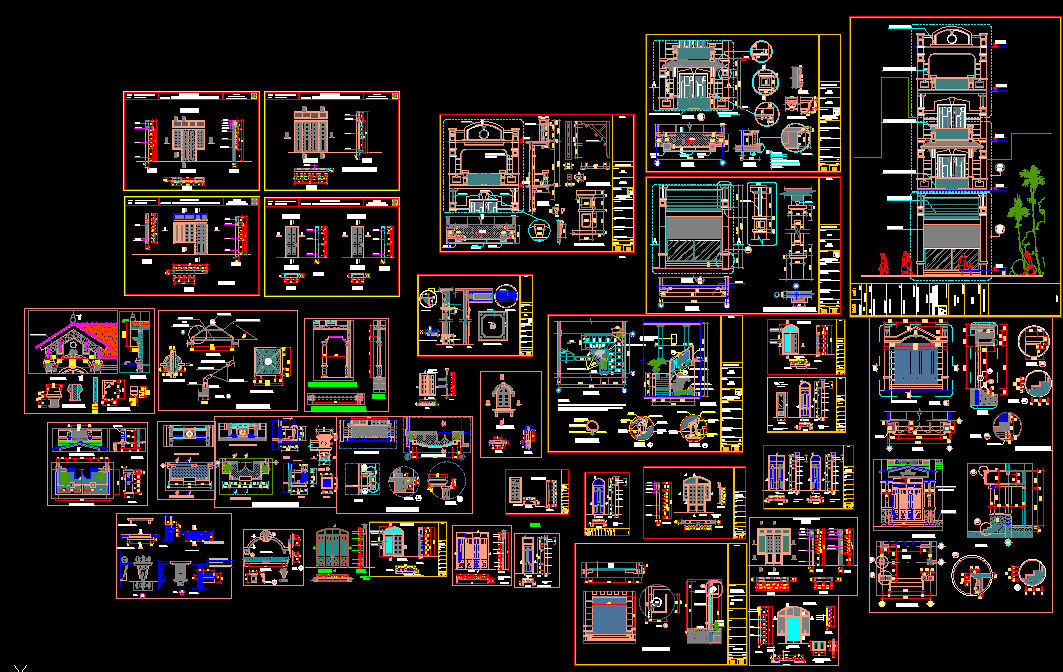
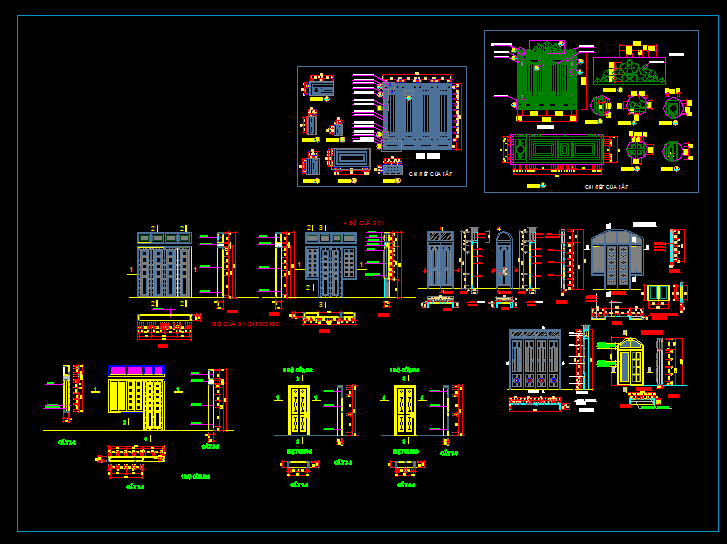
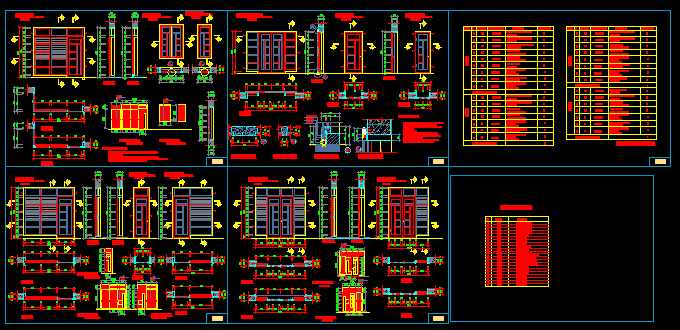
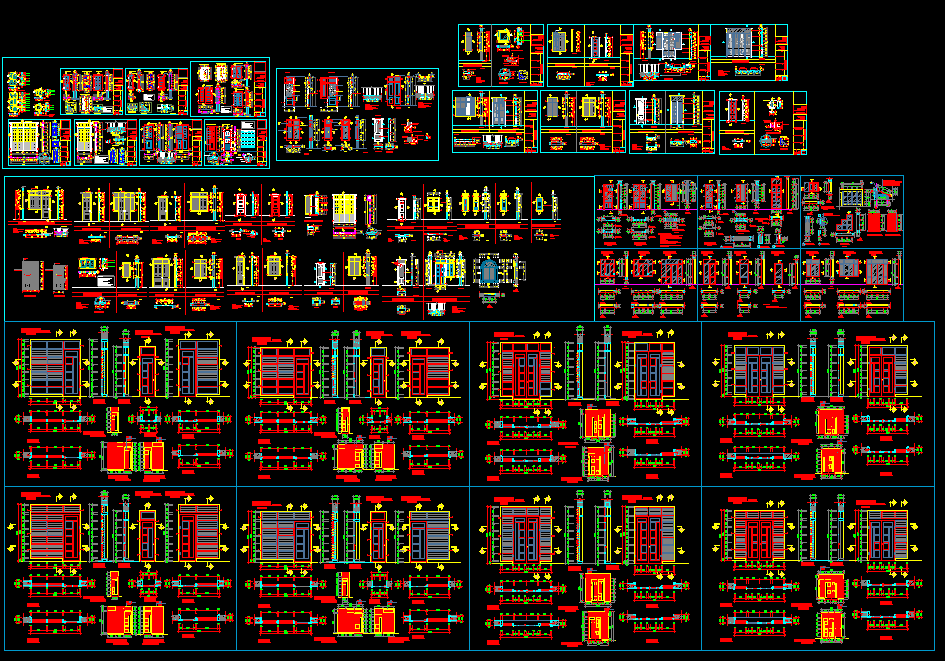
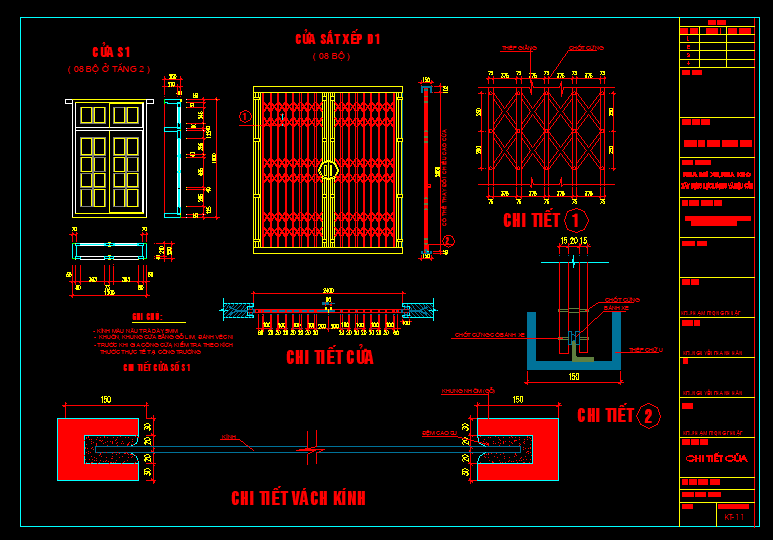
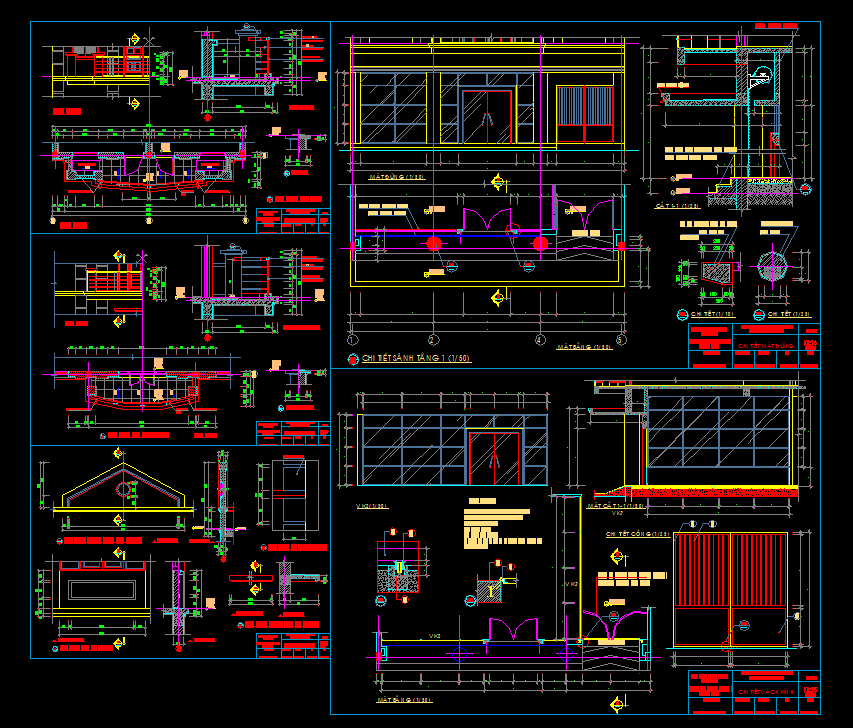
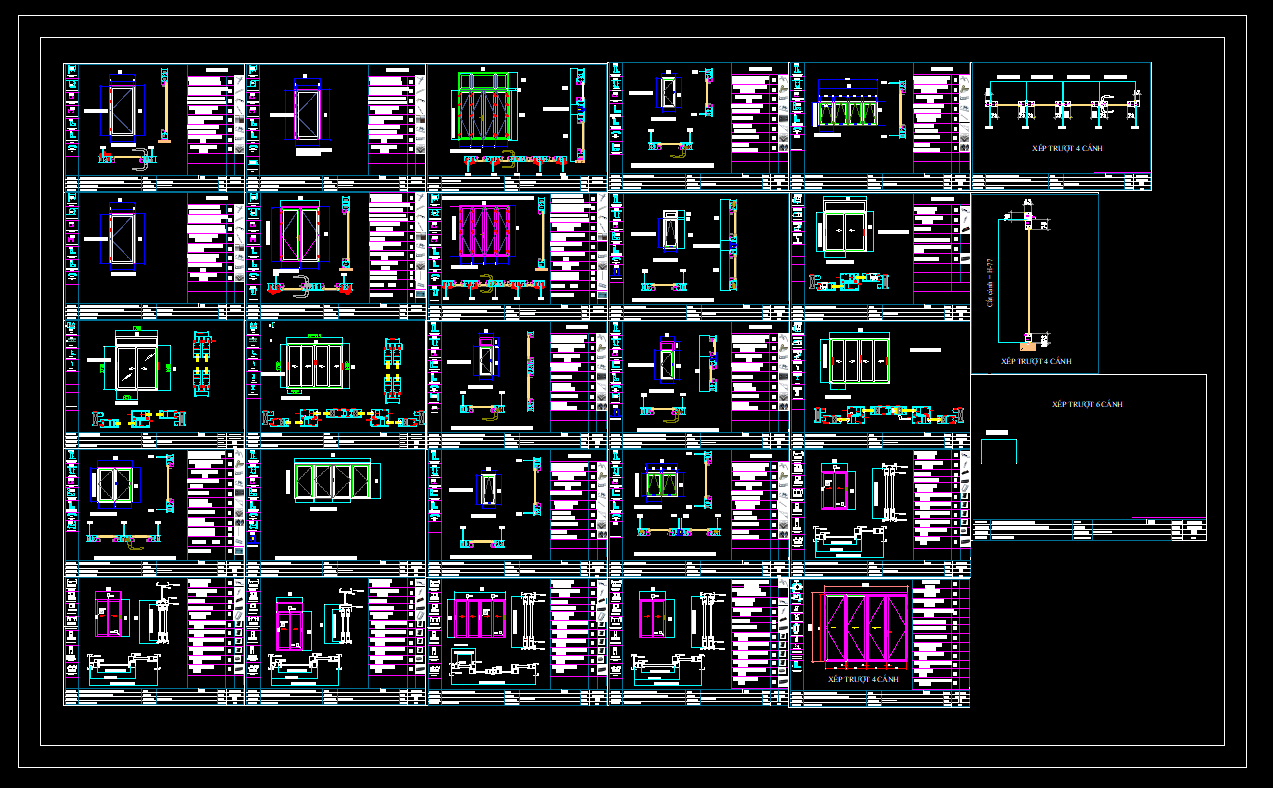 Yếu tố 01 bộ cửa 4 cánh, hình ảnh lấy từ thư viện cửa số 08
Yếu tố 01 bộ cửa 4 cánh, hình ảnh lấy từ thư viện cửa số 08