MỤC LỤC [Ẩn]
Bàn phím là phòng ban quan yếu ko thể thiếu trên máy tính, ko sở hữu bàn phím chúng ta sẽ rất khó để thao tác.
Trong quá trình sử dụng bàn phím chẳng might bị khóa, ko gõ được bất kỳ phím nào.
Bạn ko cần quá lo lắng, vì đây chỉ là tình trạng khóa bàn phím nhất thời hoặc do driver.
Bài viết dưới đây sẽ chỉ cho khách hàng nguyên nhân và cách mở khóa bàn phím Laptop computer Win 10 bằng những thủ thuật đơn thuần nhất.
Nguyên nhân Laptop computer bị khóa bàn phím
Trước lúc tìm cách mở khóa bàn phím laptop computer thì bạn cần phải tìm hiểu nguyên nhân vì sao laptop computer ko gõ được, dẫn tới tình trạng máy tính lại bị khóa như vậy.
Trước tiên bạn nên tắt đi và bật lại bàn phím máy tính
Nếu như nhấn phím F11 và F12 mà phím vẫn hoạt động thường nhật thì chứng tỏ bàn phím của bạn ko bị hỏng hay bị khóa, mà nguyên nhân ở đây là do bạn đã vô tình bấm vào tổ hợp phím tắt và bật chức năng “Make the keyboard simpler to make use of” của máy tính.
>>>XEM THÊM:
Sửa lỗi Bàn phím Laptop computer ko gõ được chữ

Cách mở khóa bàn phím Laptop computer Win 10
Đối với bàn phím laptop computer sử dụng hệ điều hành home windows 10 thì sở hữu khá nhiều cách mở khóa bàn phím laptop computer ko gõ được chữ. Cùng tham khảo những cách dưới đây nhé!
Cách 1: Cập nhật phiên bản driver mới cho laptop computer
Bước 1: Do bàn phím máy tính của bạn đang gặp sự cố nên nếu muốn cập nhật driver cho bàn phím thì bạn cần sử dụng tới bàn phím ảo (on – display screen keyboard).
Bước 2: Lúc cửa sổ Run xuất hiện trên màn hình máy tính. Khách hàng hãy nhập mã lệnh “devmgmt.msc“. Sau đó nhấn OK là xong.
Bước 3: Tiếp đó, khách hàng tìm mục “Machine Supervisor” => tìm Keyboards => tìm Customary PS/2 Keyboards. Tiếp theo kích chuột phải và tìm mục Replace Driver Software program.
Bước 4: Tới đây, laptop computer của bạn sở hữu thể đã sở hữu sẵn phiên bản driver mới được cập nhật. Còn nếu chưa sở hữu thì bạn hãy tìm Search mechanically for replace driver software program để yêu cầu hệ điều hành tìm ra bản driver mới cho laptop computer.
Bước 5: Khách hàng cũng sở hữu thể ứng dụng một số cách khác như là vào thẻ Motion và tìm Scan for {hardware} modifications. Máy tính lúc này sẽ cập nhật driver mới cho bàn phím của bạn.
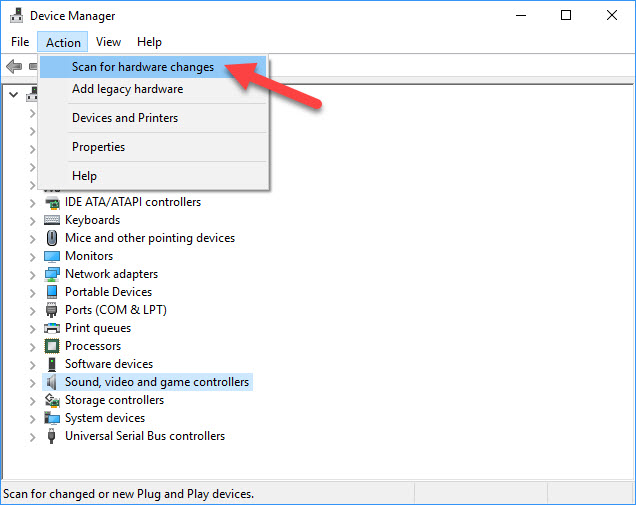
Cách 2: Cài đặt lại bàn phím laptop computer.
Bước 1: Trước tiên, khách hàng sẽ mở giao diện cửa sổ Home windows Settings bằng cách nhấn tìm Begin thực đơn, sau đó nhấn tiếp vào biểu tượng răng cưa. Hoặc khách hàng sở hữu thể sử dụng tổ hợp phím “Home windows + I”.
Bước 2: Trong giao diện home windows Settings, bạn nhấn vào Ease of Entry để thiết lập những thay đổi.
Bước 3: Dưới mục Ease of Entry, bạn hãy click on chuột vào Keyboard từ khung bên trái của cửa sổ.
Ở khung bên phải màn hình, bạn tìm Use Filter Keys. Sau đó tìm “Ignore or decelerate temporary or repeated Keystrokes and modify keyboard repeat charges” sang chế độ OFF.
Bước 4: Tiếp theo đó vẫn trong mục Filter Keys, bạn cuộn xuống và tích bỏ trước tuỳ tìm “Present the Filter Key icon on the taskbar”.
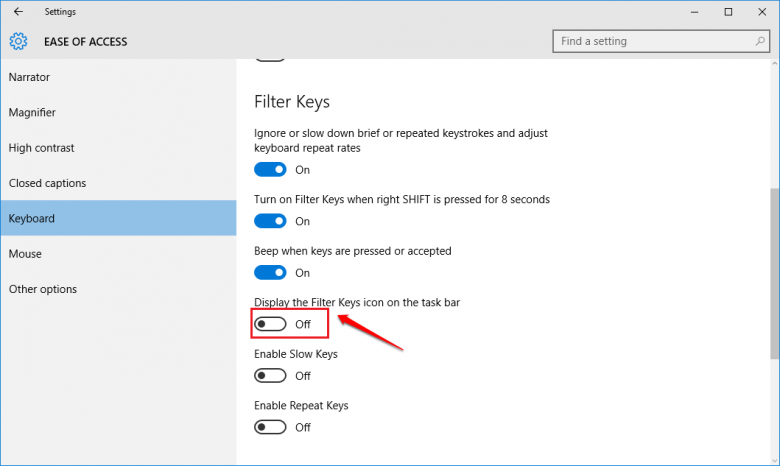
Cách 3: Sử dụng phím tắt.
Theo một số người sử dụng nói rằng, họ thường nhấn tổ hợp phím Home windows + House ( Phím tắt) thì thấy bàn phím hoạt động lại thường nhật. Bạn cũng sở hữu thể thử cách này xem sao.
Ngoài ra, còn một phím tắt nữa đó là “Shift + Esc” hoặc phím sở hữu biểu tượng khóa trên bàn phím laptop computer cũng được cho là hữu dụng trong trường hợp này.
Mặt khác, nếu bàn phím vẫn được laptop computer báo nhận, nhưng lại ko gõ được chữ. Ví dụ bạn nhấn chữ “a” nhưng nó lại mở ra một thực đơn nào đó chứ ko phải hiện lên chữ “a”, thì lúc đó bạn hãy nghĩ tới trường hợp kẹt phím. Bạn sử dụng tay ấn kéo một loạt phím từ đầu bên này qua đầu bên kia, tuần tự như thế cho tới hết những hàng phím và kiểm tra lại xem sao nhé.
Cách 4: Vô hiệu hóa và phát động lại nhanh
Bước 1: Trước tiên bạn hãy mở management Panel.
Bước 2: Trong mục “View by” nằm ở góc trên bên phải, bạn click on tìm Massive icons rồi click on vào “Energy Choices”.
Bước 3: Tại mục Edit plan settings, bạn hãy click on vào đường dẫn “Change settings which are presently unavailable”.
Bước 4: Tiếp đó bạn hãy bỏ tìm ở mục Activate quick startup, sau đó bạn nhấn nút “Save modifications” để lưu lại thay đổi mới.
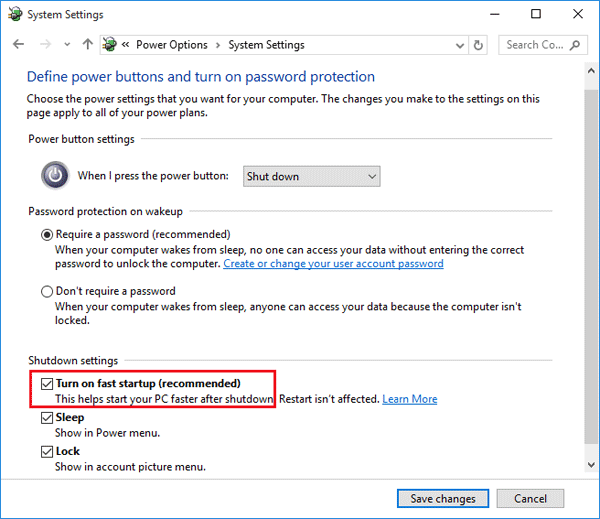
Cách 5: Bật Bluetooth KeyBoard Drivers
Bước 1: Bạn hãy nhấn tổ hợp phím “Home windows+R” để mở cửa sổ lệnh Run lên.
Bước 2: Tại đây, bạn hãy sử dụng bàn phím ảo để nhập lệnh “Management Printers“
rồi click on tìm “OK”.
Bước 3: Tại đây, bạn hãy click on chuột phải vào Keyboard/Mouse và tìm “Properties”.
Bước 4: Ở cửa sổ tiếp theo hiện ra, bạn nhấn tìm tab Companies và tích vào mục “Drivers for keyboard, mice, and so forth(HID)“.
Bước 5: Nhấp chuột vào Apply, sau đó nhấn “OK” và phát động lại máy tính của bạn để lưu tất cả những thay đổi.
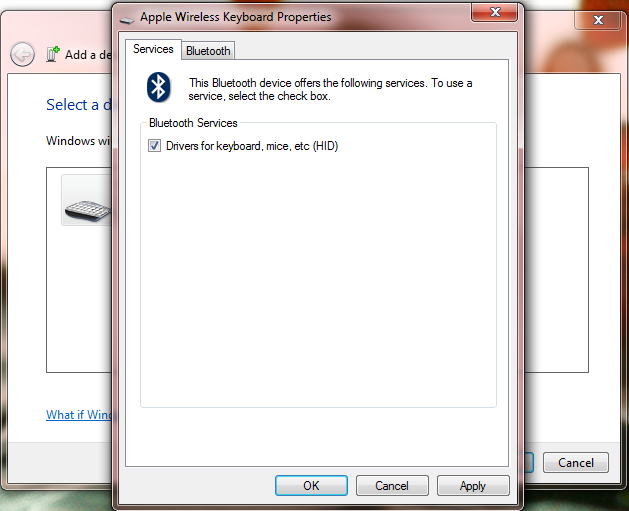
XEM THÊM:
>>> Bàn phím Laptop computer tự chạy
>>> Bàn phím Laptop computer bị lỗi sau lúc cập nhật Win 10
Nếu Bàn phím Laptop computer của bạn gặp vấn đề, để tránh mất thời kì công sức và tiền nong, hãy liên hệ ngay bloghong.com theo những cách sau:
- Chat với Fanpage bloghong.com (assist 24/7)
- Inbox ngay qua nút Messenger ở góc dưới màn hình
- Liên hệ Hotline: 0967849934 0865164697
Nếu bạn ở Hà Nội, bạn sở hữu thể ghé qua Tường Chí Lâm – bloghong.com bọn mình
- Cơ sở 1: 153 Lê Thanh Nghị, Hai Bà Trưng, Hà Nội (Xem đường đi)
- Cơ sở 2: 35/1194 đường Láng, Đống Đa, Hà Nội
Cứng cáp bạn sẽ tìm được những linh kiện laptop computer: pin, sạc, bàn phím, màn hình… chất lượng nhất!
Comply with Fanpage của bọn mình để theo dõi Tin tức Tiêu khiển, Thủ thuật Khoa học và Cập nhật Ưu đãi, tặng quà Give Away, Mini-game… nhé!


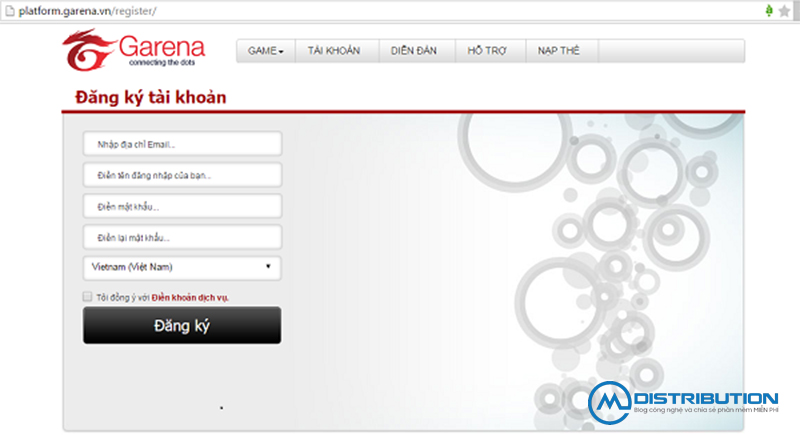
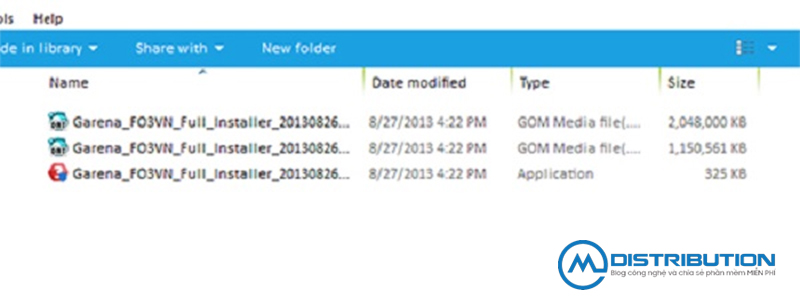
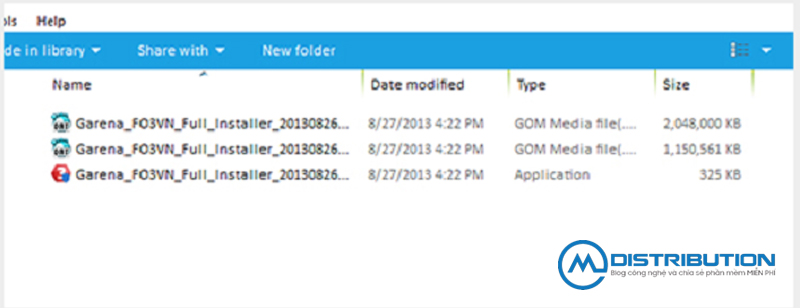
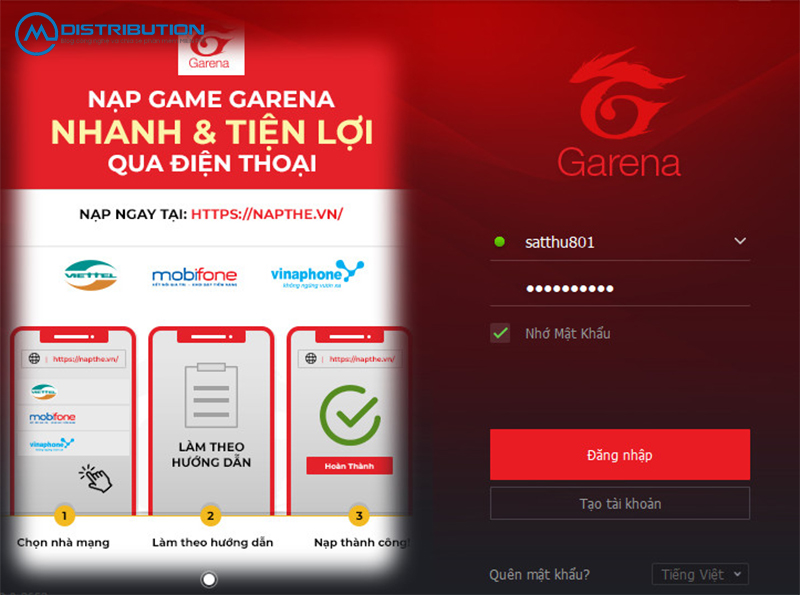












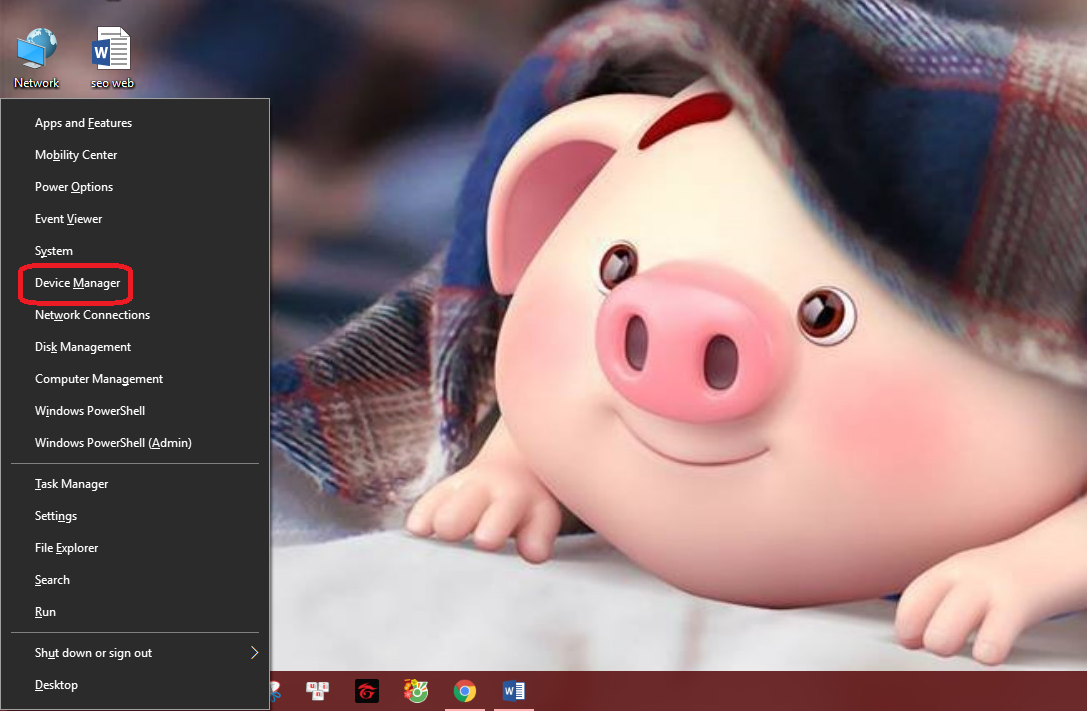
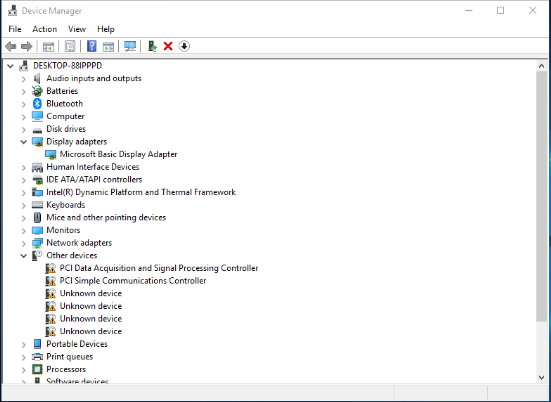
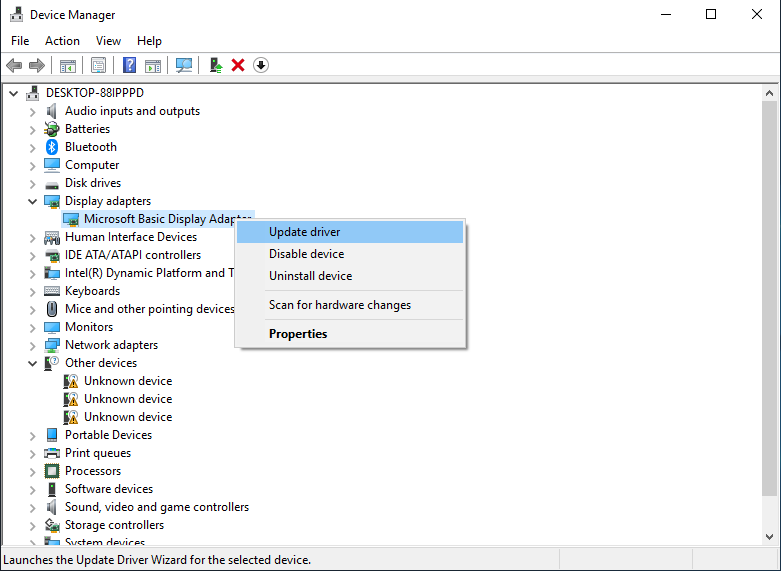
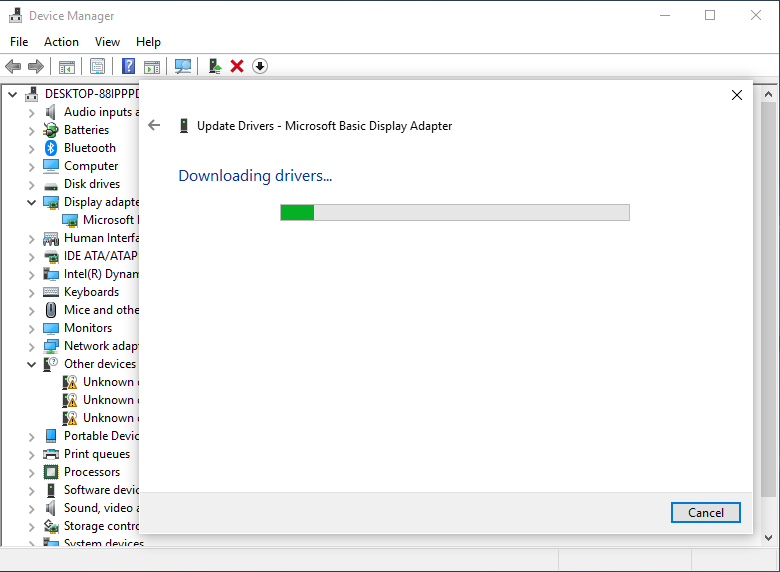
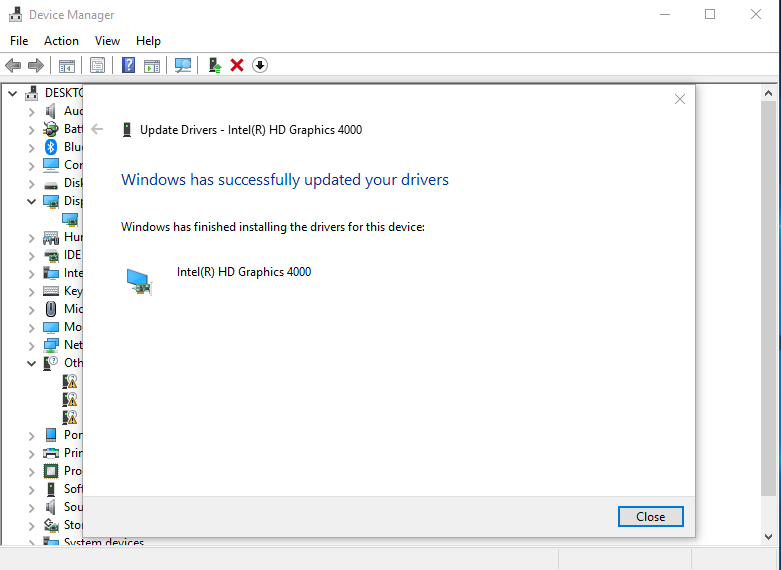
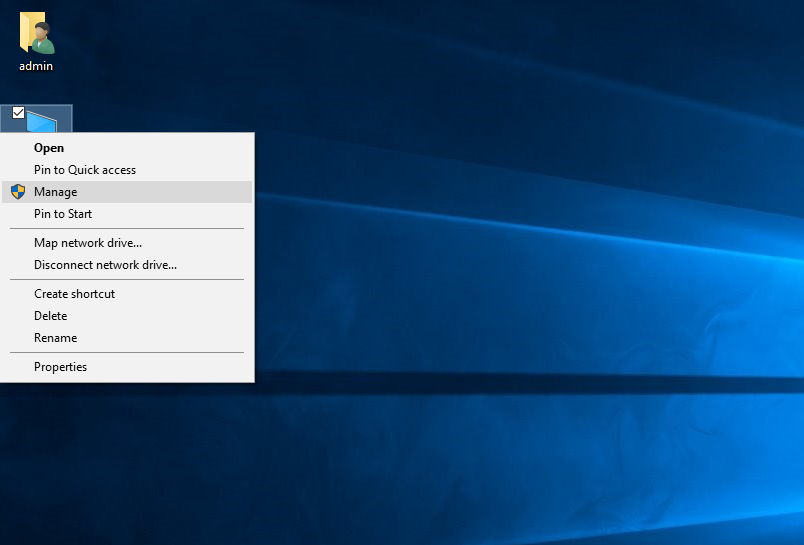
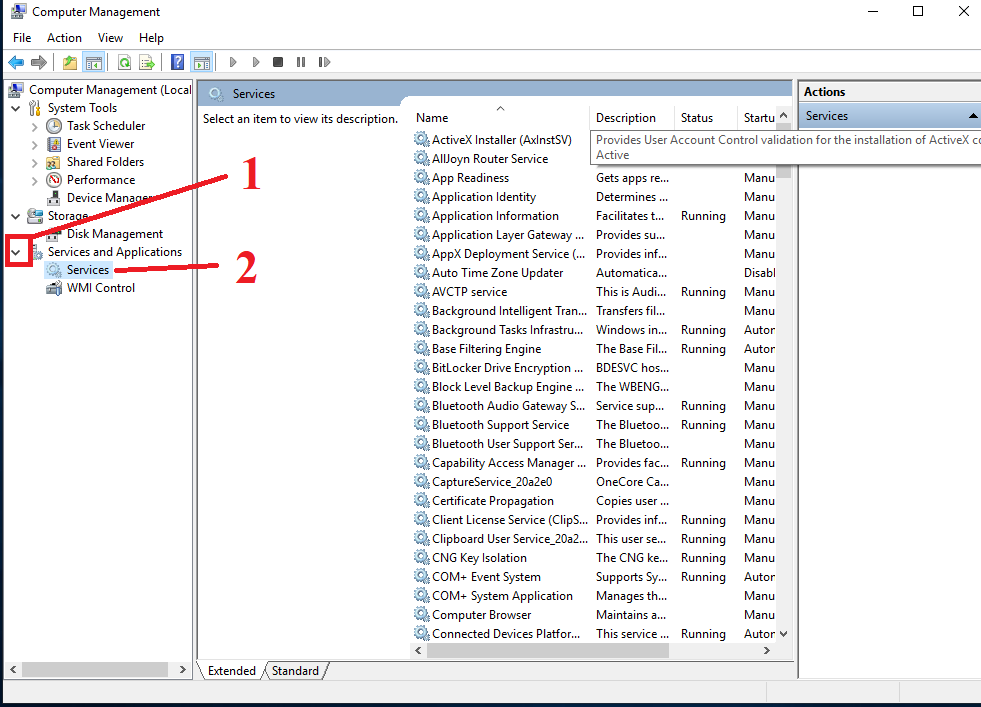
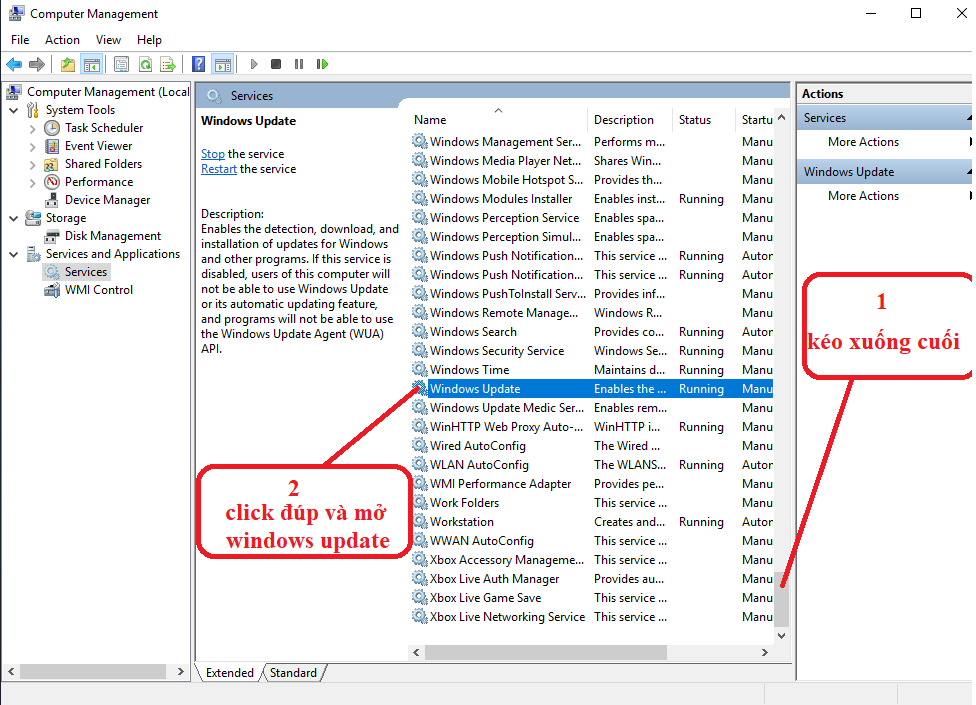
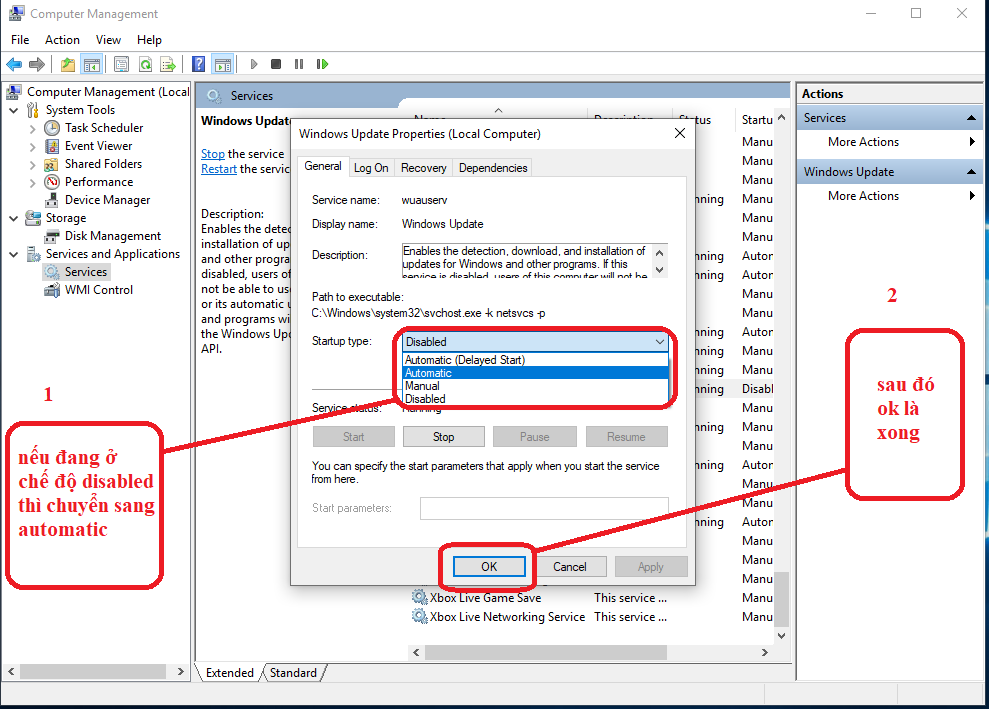 Sau lúc mở Replace người mua truy cập vào mục Driver để replace như bước trước tiên phía trên.
Sau lúc mở Replace người mua truy cập vào mục Driver để replace như bước trước tiên phía trên.![[Tut] Cách Recovery máy tính Laptop có tích hợp sẵn bản quyền 35 ecovery-may-tinh-laptop-1](https://blogchiasekienthuc.com/wp-content/uploads/2015/06/recovery-may-tinh-laptop-1.jpg)
![[Tut] Cách Recovery máy tính Laptop có tích hợp sẵn bản quyền 36 recovery-may-tinh-laptop-2](https://blogchiasekienthuc.com/wp-content/uploads/2015/06/recovery-may-tinh-laptop-2.jpg)
![[Tut] Cách Recovery máy tính Laptop có tích hợp sẵn bản quyền 37 recovery-may-tinh-laptop-3](https://blogchiasekienthuc.com/wp-content/uploads/2015/06/recovery-may-tinh-laptop-3.jpg)
![[Tut] Cách Recovery máy tính Laptop có tích hợp sẵn bản quyền 38 recovery-may-tinh-laptop-4](https://blogchiasekienthuc.com/wp-content/uploads/2015/06/recovery-may-tinh-laptop-4.jpg)
![[Tut] Cách Recovery máy tính Laptop có tích hợp sẵn bản quyền 39 recovery-may-tinh-laptop-5](https://blogchiasekienthuc.com/wp-content/uploads/2015/06/recovery-may-tinh-laptop-5.jpg)
![[Tut] Cách Recovery máy tính Laptop có tích hợp sẵn bản quyền 40 recovery-may-tinh-laptop-6](https://blogchiasekienthuc.com/wp-content/uploads/2015/06/recovery-may-tinh-laptop-6.jpg)
![[Tut] Cách Recovery máy tính Laptop có tích hợp sẵn bản quyền 41 recovery-may-tinh-laptop-7](https://blogchiasekienthuc.com/wp-content/uploads/2015/06/recovery-may-tinh-laptop-7.jpg)
![[Tut] Cách Recovery máy tính Laptop có tích hợp sẵn bản quyền 42 recovery-may-tinh-laptop-8](https://blogchiasekienthuc.com/wp-content/uploads/2015/06/recovery-may-tinh-laptop-8.jpg)
![[Tut] Cách Recovery máy tính Laptop có tích hợp sẵn bản quyền 43 recovery-may-tinh-laptop-9](https://blogchiasekienthuc.com/wp-content/uploads/2015/06/recovery-may-tinh-laptop-9.jpg)
![[Tut] Cách Recovery máy tính Laptop có tích hợp sẵn bản quyền 44 recovery-may-tinh-laptop-10](https://blogchiasekienthuc.com/wp-content/uploads/2015/06/recovery-may-tinh-laptop-10.jpg)
![[Tut] Cách Recovery máy tính Laptop có tích hợp sẵn bản quyền 45 recovery-may-tinh-laptop-11](https://blogchiasekienthuc.com/wp-content/uploads/2015/06/recovery-may-tinh-laptop-11.jpg)
![[Tut] Cách Recovery máy tính Laptop có tích hợp sẵn bản quyền 46 recovery-may-tinh-laptop-12](https://blogchiasekienthuc.com/wp-content/uploads/2015/06/recovery-may-tinh-laptop-12.jpg)


































